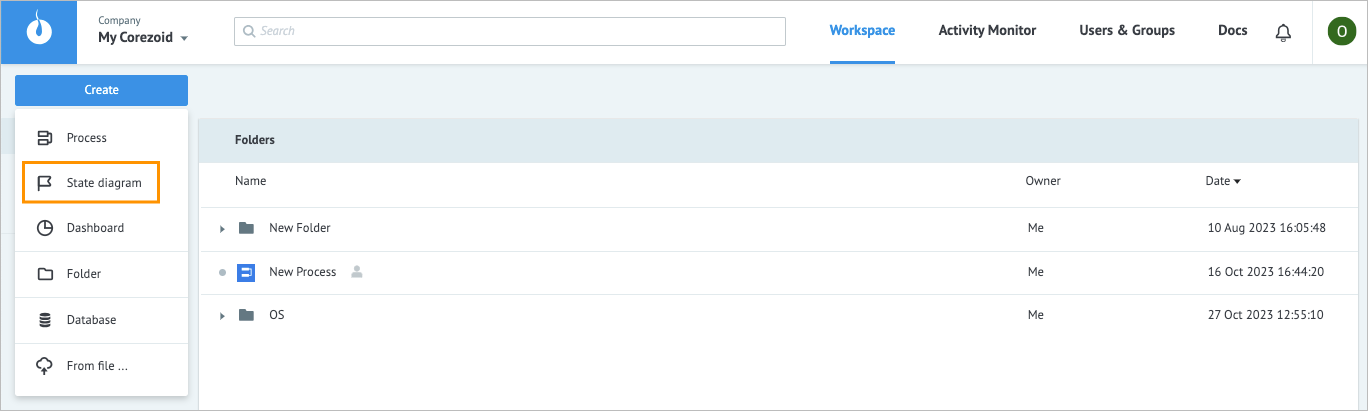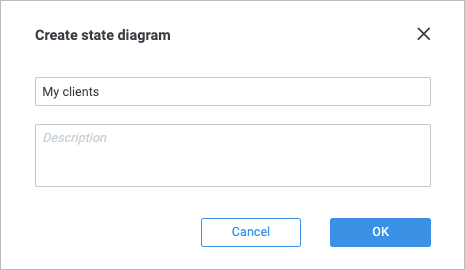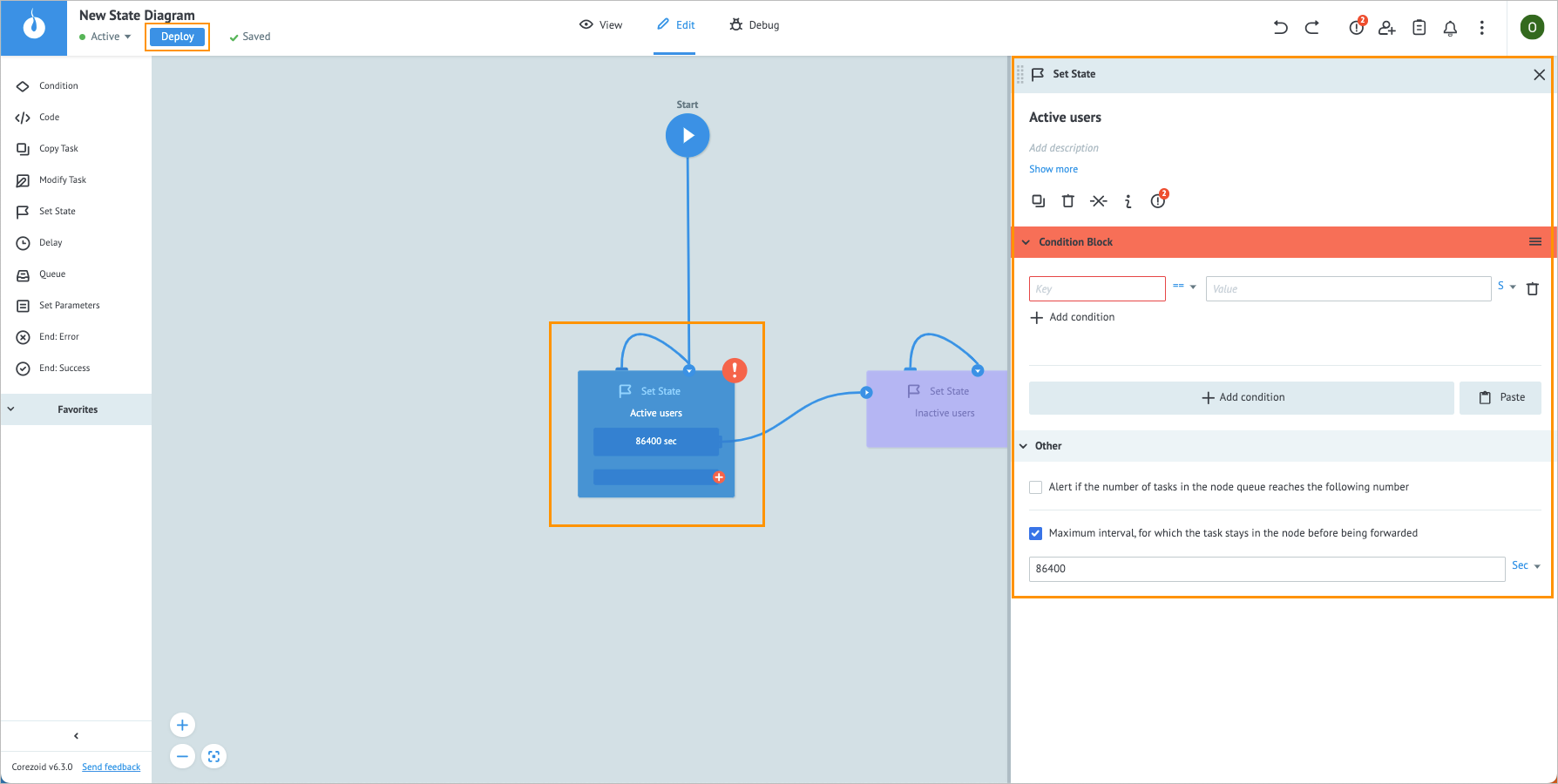- 19 Dec 2023
- 3 Minutes to read
- Contributors

- Print
- DarkLight
- PDF
State Diagram
- Updated on 19 Dec 2023
- 3 Minutes to read
- Contributors

- Print
- DarkLight
- PDF
Overview
State Diagrams are commonly used to track states of an object and store operational data. For example, in small to big enterprises, State Diagrams can be used to:
- Track and manage various user states
- Order medications, food, and other items on schedule
- Share information on promos, advertising news, discounts, and so on
In Corezoid, State Diagrams have the following capabilities:
- Accounting: Accounting of object states.
- Data storage: Stores data on objects in nodes.
- Data retrieval: Retrieves data on objects using the CONV parameter.
- Flexibility: Has no restrictions on the number of times it is applied in a Process.
A State Diagram can have common user states including New, Active, and Non-active.
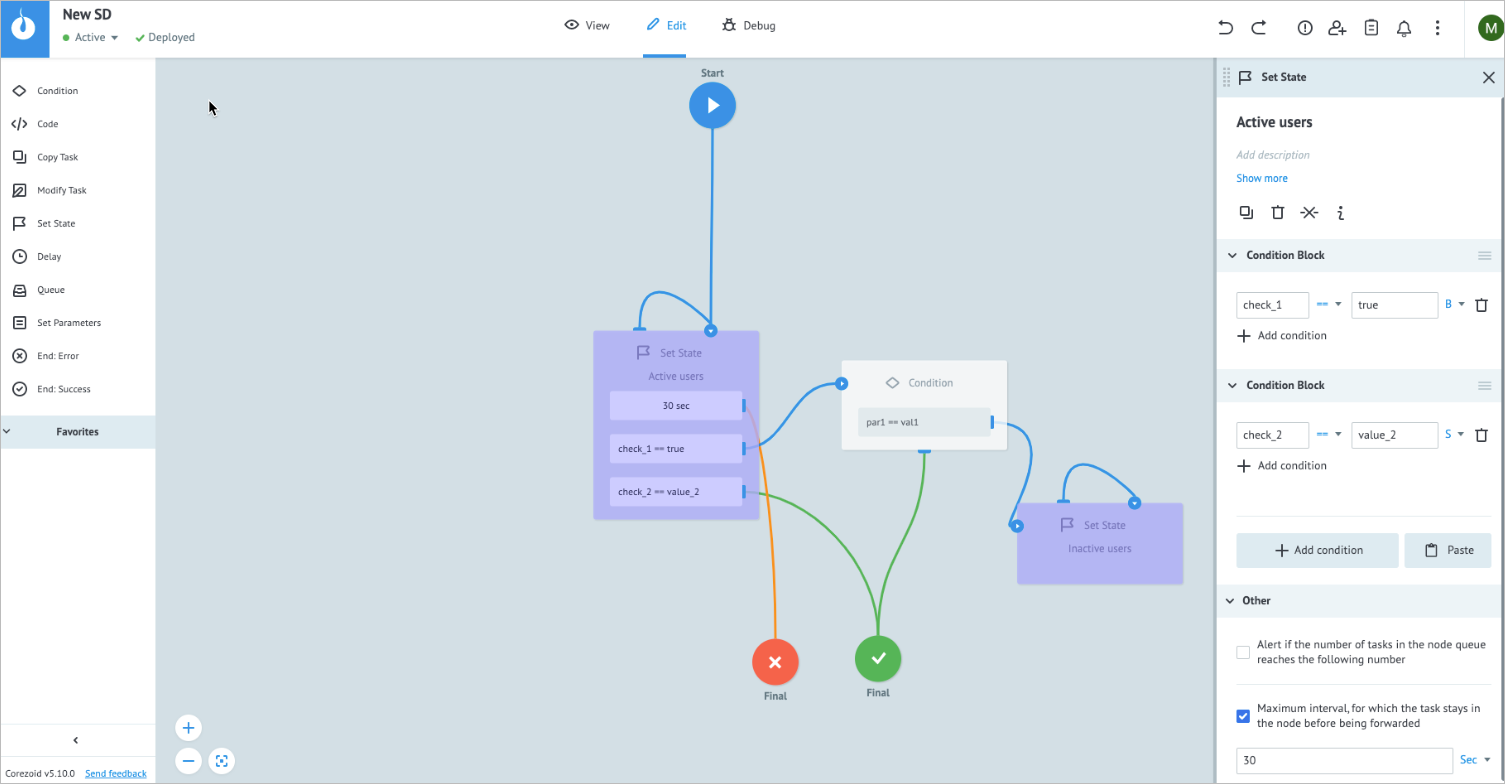
State Diagrams like Processes work with data in tasks. To view tasks used in a State Diagram, you can switch to the View mode and select the specific node within the State Diagram.

Create State Diagram
To create a State Diagram:
On the Workspace tab, click Create, and then in the dropdown list, click State Diagram.
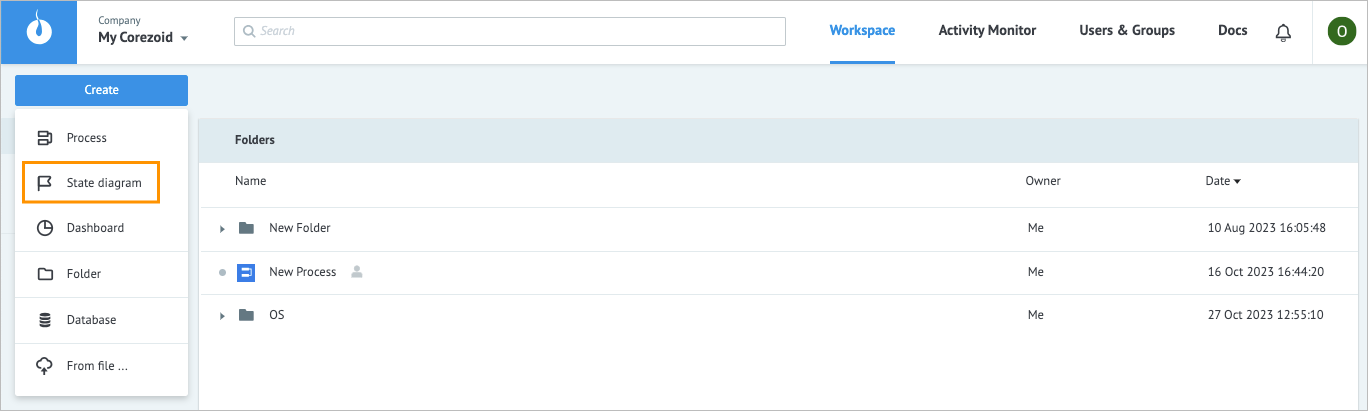
In the Create state diagram dialog that opens, enter a State Diagram name and description (optional), and then click Ok.
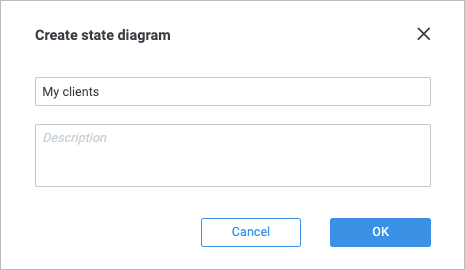
(Optional) On the created State Diagram page that opens, click the Active users state:
Modify the state name and add a description.
In Condition block, enter:
- Key: Key to specify variables; use curly brackets to enter the key. For example, {{age}}.
- Comparison operator: The way the key and the value are compared:
- Equal to (==)
- Not equal (!=)
- More than (>)
- More than or equal to (>=)
- Less than (<)
- Less than or equal to(<=)
- Regular Expression (RegExp)).
- Value: Value to compare; use curly brackets to enter the value. For example, {{age}}.
- Type of data:
- String (S)
- Number (N)
- Boolean (B)
- Array (A)
- Object (O)
Note: For more information on how to add a condition, go to Condition.
In Other:
- Select the Alert if the number of tasks in the node queue reaches the following number checkbox and enter the needed number of tasks in the field that appears below.
- Select the Maximum interval, for which the task stays in the node before being forwarded checkbox, and enter the amount of time a task is allowed to be in the node in seconds, minutes, hours, and days.
Note: The checkbox is selected by default and has a minimum value of 30 seconds. You can set a shorter interval by using the Unixtime function.
(Optional) Configure other states of the State Diagram in a way similar to the one described in step 3.
In the upper-left corner of the page, click Deploy.
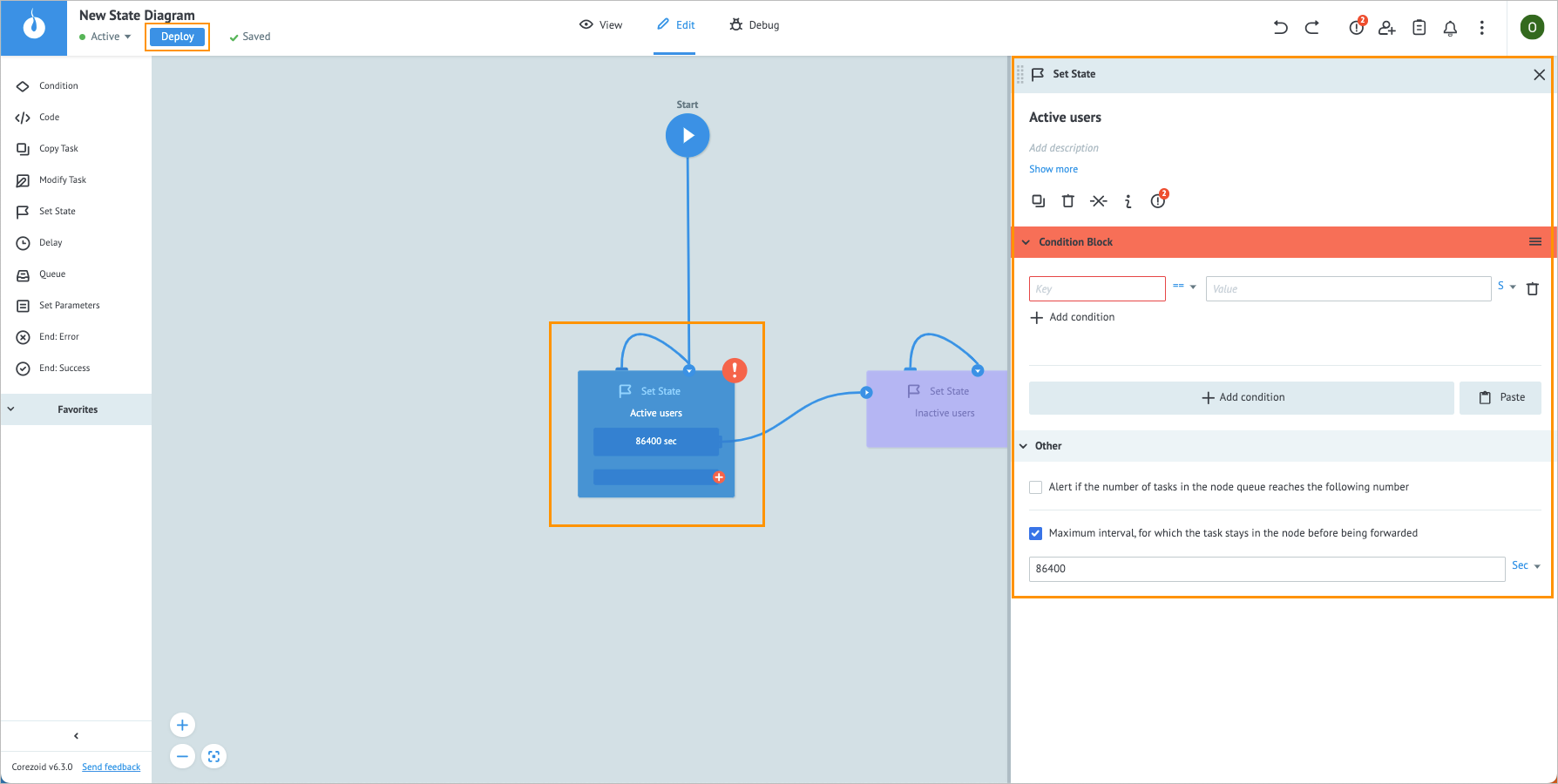
If you encounter any errors during the State Diagram creation, the warning icon ![]() shows the error number in a red dot in the upper-right corner of the page. Click the warning icon to view error details.
shows the error number in a red dot in the upper-right corner of the page. Click the warning icon to view error details.
![]()
The new State Diagram has been created, and now you can add the needed nodes to it. You can use the following nodes in a State Diagram:
- Condition: To make decisions and control the flow of tasks based on specific conditions.
- Delay: To introduce a delay in the execution of a task within the node. You can specify the desired time interval (delay) in the Limit the time of the task in the node field.
- Set Parameters: To add new parameters or modify existing parameters within tasks and to apply various functions to the parameters, allowing for data manipulation and transformation.
- Code: To write a custom code that will be applied to a task in a State Diagram.
- Queue: To store data in a node.
- Copy Task: To copy a task from one Process or State Diagram to another without interrupting the original Process or State Diagram.
- Set State: To track and manage the states of objects in your State Diagram. It can store operational data related to the objects and facilitate state transitions based on specific criteria.
- Modify Task: To modify a task in another process by reference.
For more information on how to add a node to a State Diagram, go to Add node.