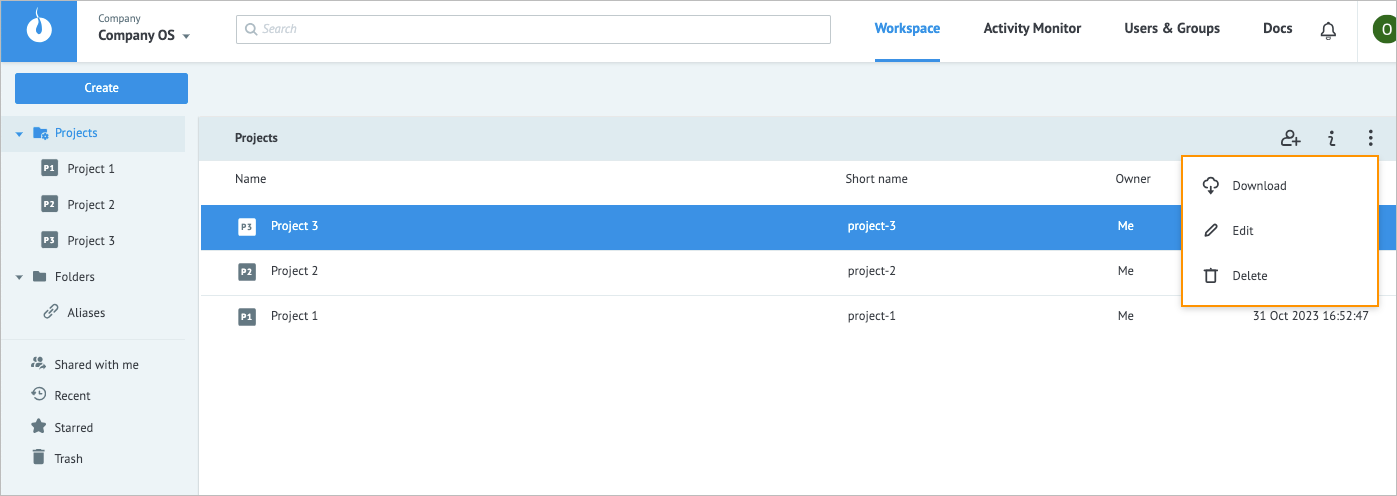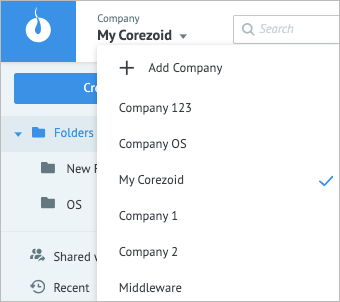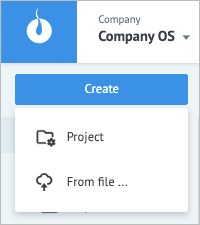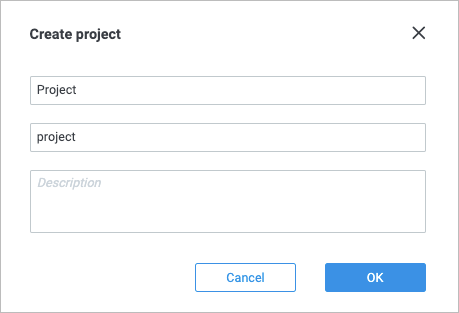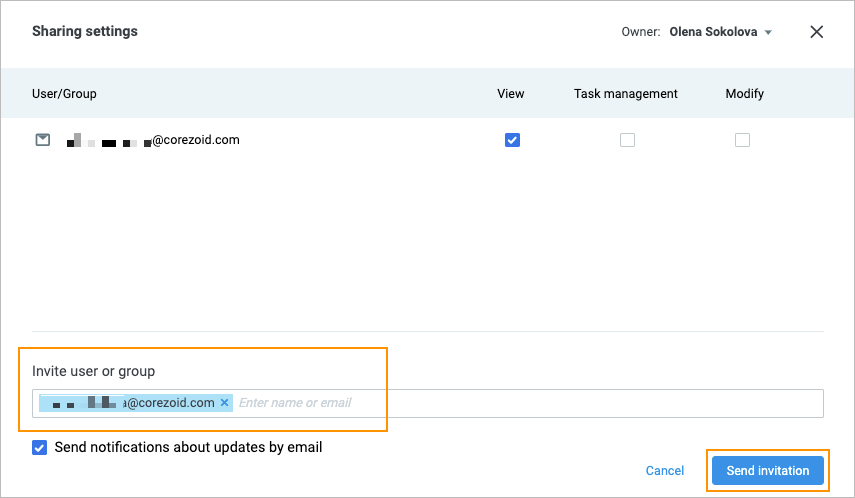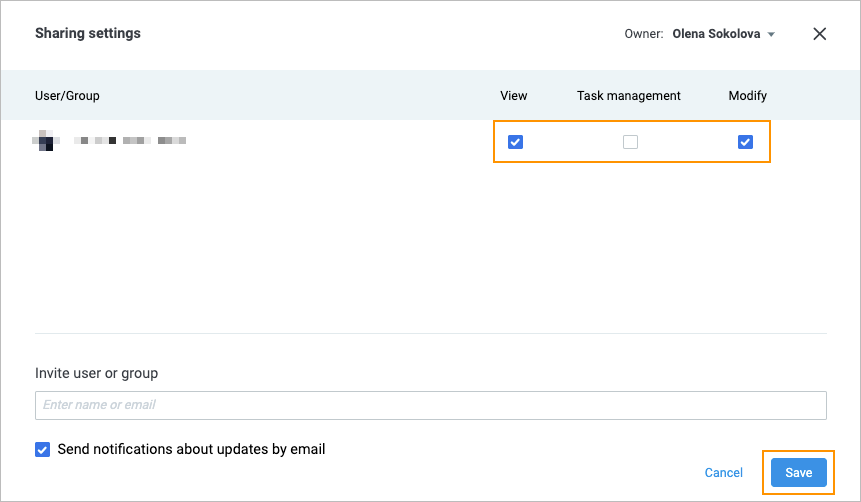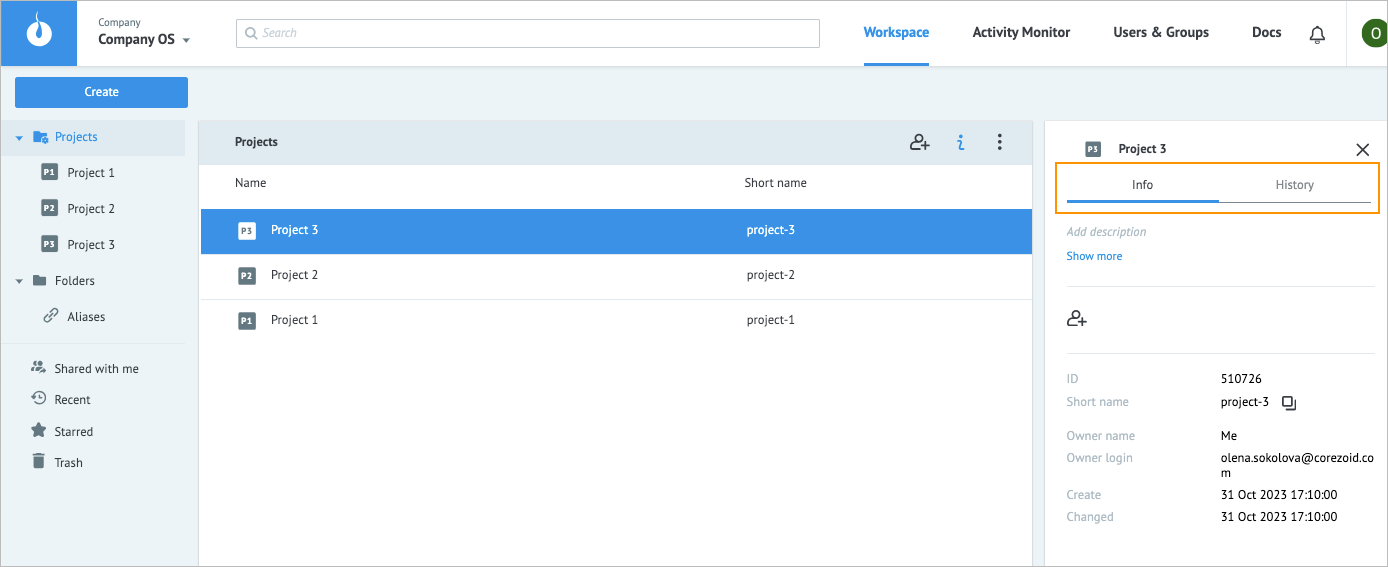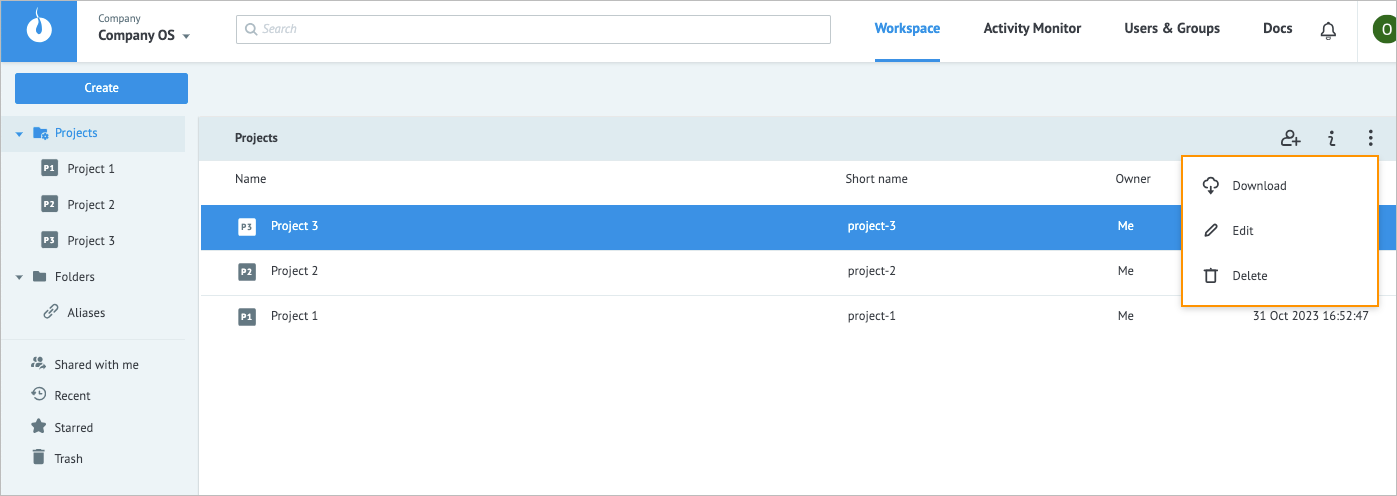- 31 Oct 2024
- 2 Minutes to read
- Contributors

- Print
- DarkLight
- PDF
Project
- Updated on 31 Oct 2024
- 2 Minutes to read
- Contributors

- Print
- DarkLight
- PDF
Overview
A project is a place to store and manage related Processes, State Diagrams, Dashboards, and other items.
In a project, you can create:
To deepen your experience in working with projects, refer to the following chapters:
Create project
To create a project:
In the upper-left corner of the Workspace tab, click the expand icon, and in the dropdown list, select the needed company.
Note: Don’t select My Corezoid as selecting it means no user company is selected.
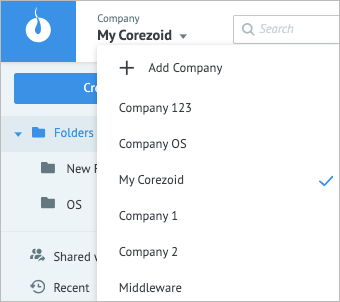
In the upper-left corner, click Create, and in the dropdown list, select Project.
Note: You can import a project file from your device by selecting From file.
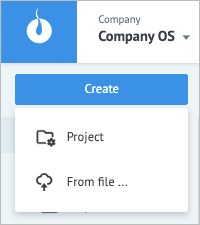
In the Create project dialog, enter your project name and description (optional), and then click Ok.
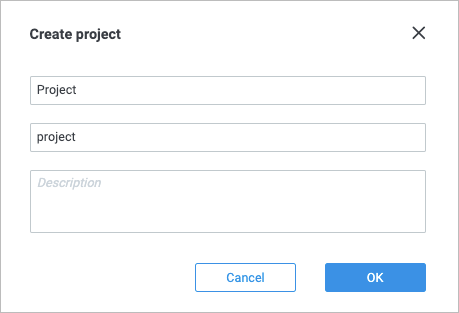
The new project has been created and automatically added to the Projects folder.
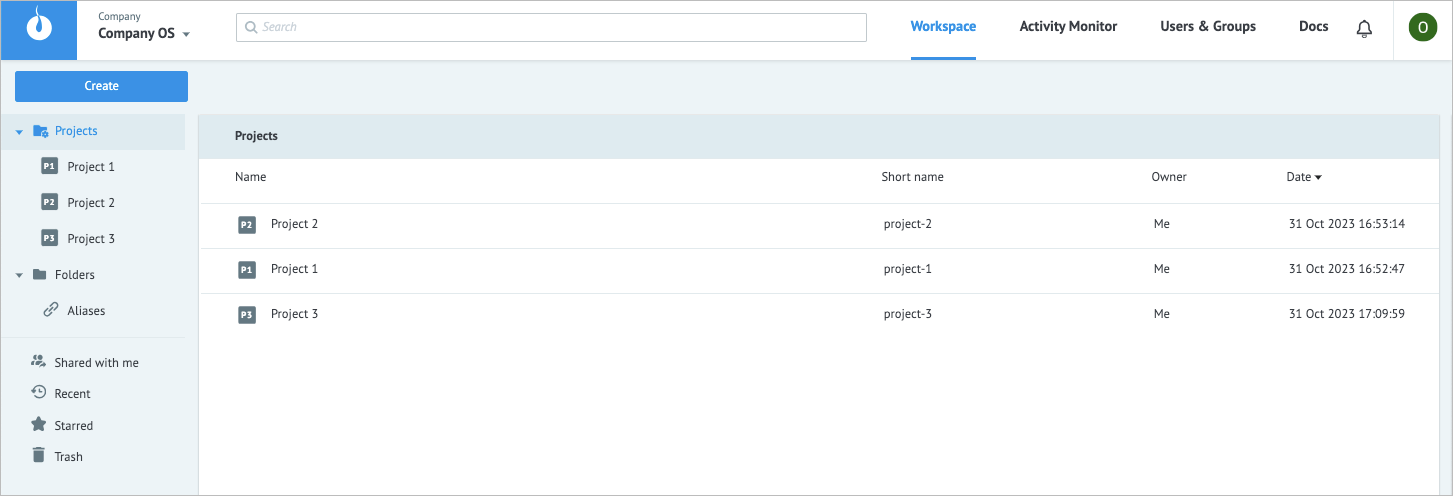
Manage project
To see what additional actions you can perform on your project, click the needed one in the Projects folder.
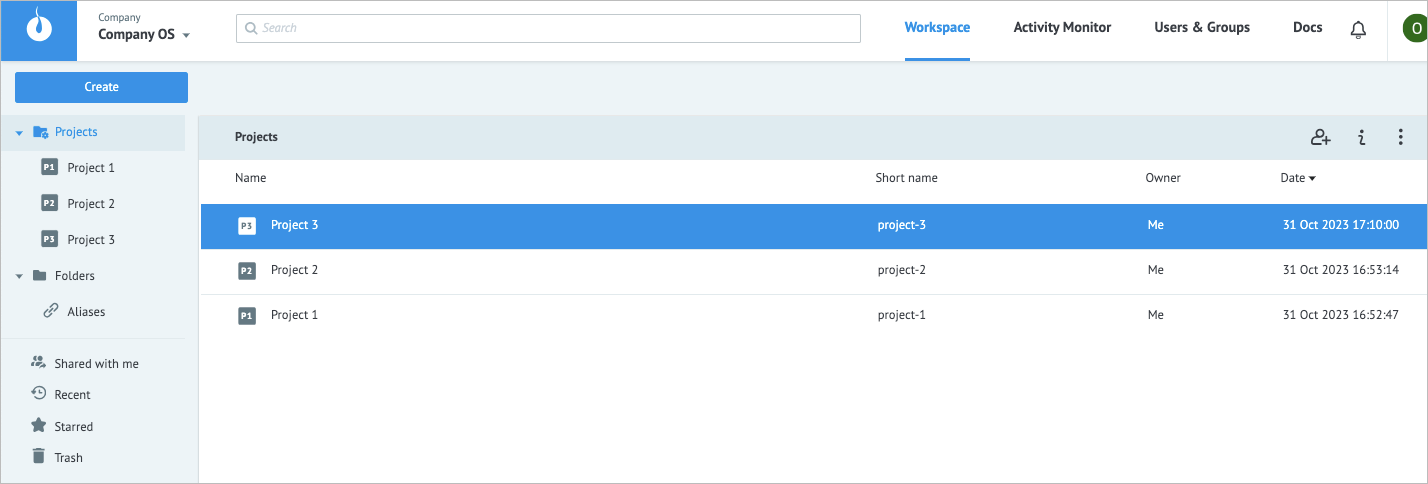
Now, you can:
Share the project with other users and groups:
a. In the upper-right corner, click the share icon
 .
.
b. In the Invite user or group field of the Sharing settings dialog that opens, enter the name or email of the needed user or group, press Enter on your keyboard, and then click Send invitation.
Note: Users and user groups that you want to provide access to the project, must be registered in your company.
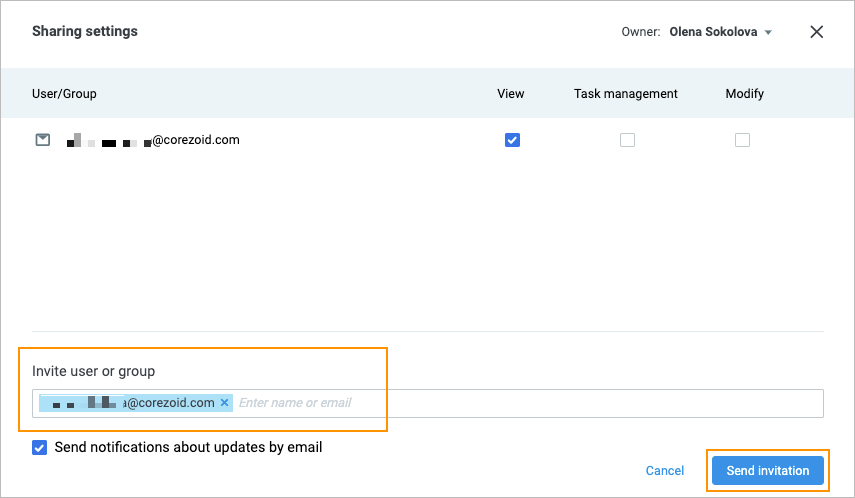
c. After the selected user has confirmed the invitation by email, set the needed sharing permissions checkboxes (View, Task management, and Modify), and then click Save.
Note: You can select the permissions for the user you want to share with before clicking Send invitation. Setting the permissions for a user after the user has clicked the link in the email sets the new permissions. Every time permissions change, the user receives the corresponding notification by email.
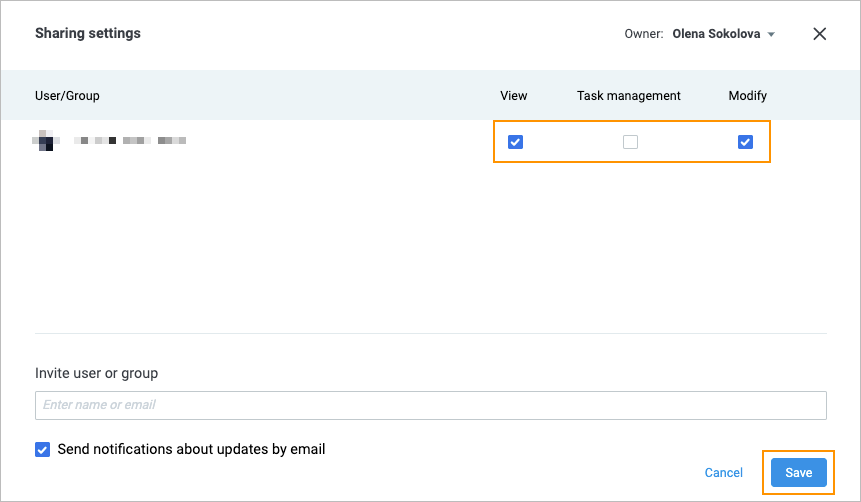
Check the project information:
a. In the upper-right corner, click the info icon .
.
b. View project details by clicking the Info and History tabs.
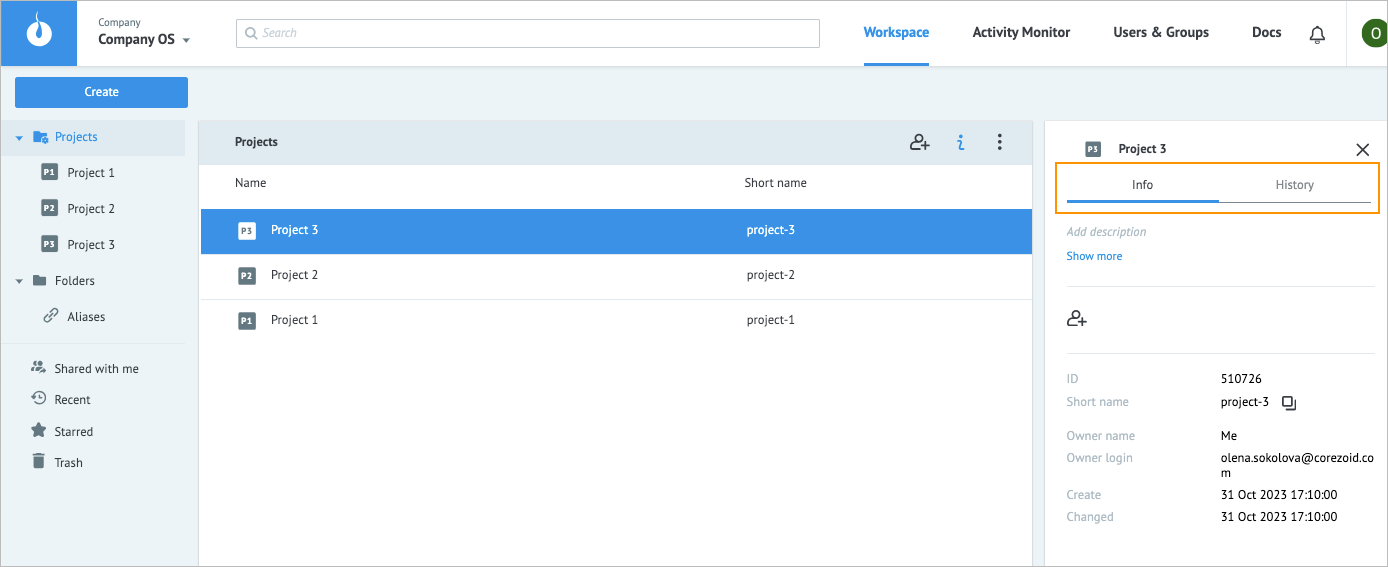
Perform more actions by using the options icon
 and clicking:
and clicking:- Download to download the project
- Edit to change the project name
- Delete to delete the project
Note: To perform an action on multiple objects, press Shift or Command on your keyboard, click the needed objects, and then click the options icon
 .
.