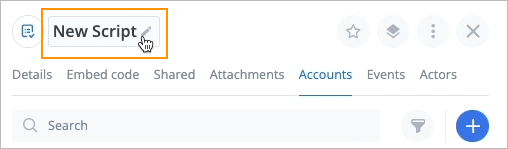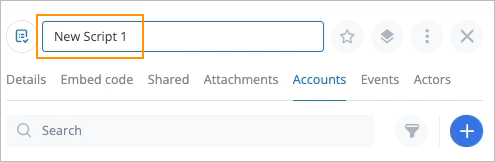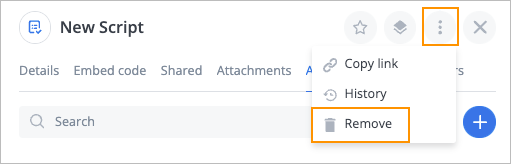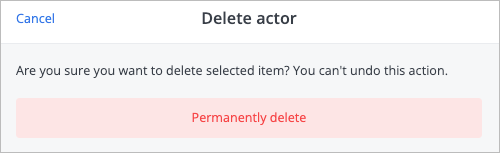- 06 Aug 2024
- 2 Minutes to read
- Contributors

- Print
- DarkLight
- PDF
Manage script details panel
- Updated on 06 Aug 2024
- 2 Minutes to read
- Contributors

- Print
- DarkLight
- PDF
On the Scripts page, select the needed script. On the script details panel, you can:
- Edit the script avatar
- Modify the script name
- Make the script as favorite
- Show layers with the script
- Copy the script link
- View the script history
- Remove the script
- Edit tabs

Note: To close the script details panel, in the upper-right corner of the panel, click the close icon.
Edit script avatar
To edit the script avatar:
On the script details panel, click the avatar icon and in the dropdown list, select:
- Add avatar and upload the needed image.
- Set custom color and select the needed color.
![]()
The changes are automatically saved.
Modify script name
To modify the script name:
On the script details panel, hover over the script name and click the edit icon that appears.
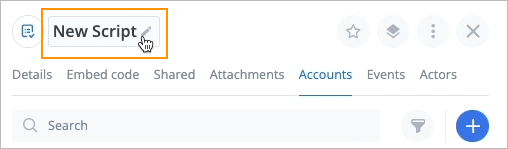
In the script name field, modify the script name and click outside or press Enter on your keyboard.
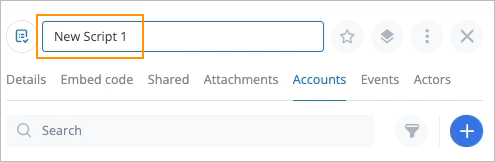
The script name has been modified.
Make script as favorite
To make the script your favorite, on the script details panel, click the asterisk icon. The script is marked as a favorite, and the asterisk icon is highlighted in orange.

Note: To unmark the script as your favorite, click the orange asterisk icon.
Show layers with script
To show layers with the script, on the script details panel, click the layer icon and in the dropdown list, select the needed layer or enter the needed layer name or ID in the Search layer by name or ID field.

The script appears on the selected layer.

Copy script link
To copy the script link, on the script details panel, click the options icon and in the dropdown list, select Copy link.

The script link has been copied, and the success message appears at the top of the Scripts page.

View script history
To view the script history, on the script details panel, click the options icon and in the dropdown list, select History.

The script history appears in the History of [script name] fields dialog, where you can filter changes by period, field name, and user.

Remove script
This action is similar to the one you make on the Scripts page without opening the script details panel. For more information, go to Remove script.
To remove the script:
On the script details panel, click the options icon and in the dropdown list, select Remove.
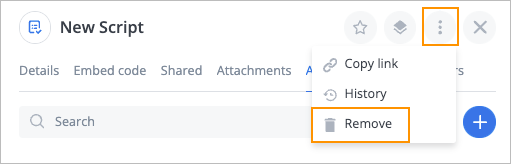
In the Delete selected actors and links dialog, click Permanently delete.
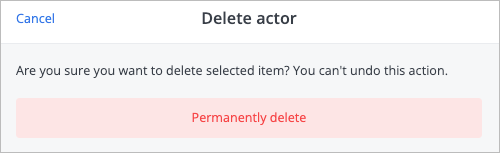
The script has been removed and doesn’t appear in the script list on the Scripts page.
Edit tabs
When working with a script, you can edit the following tabs the same way as you edit the actor’s tabs: