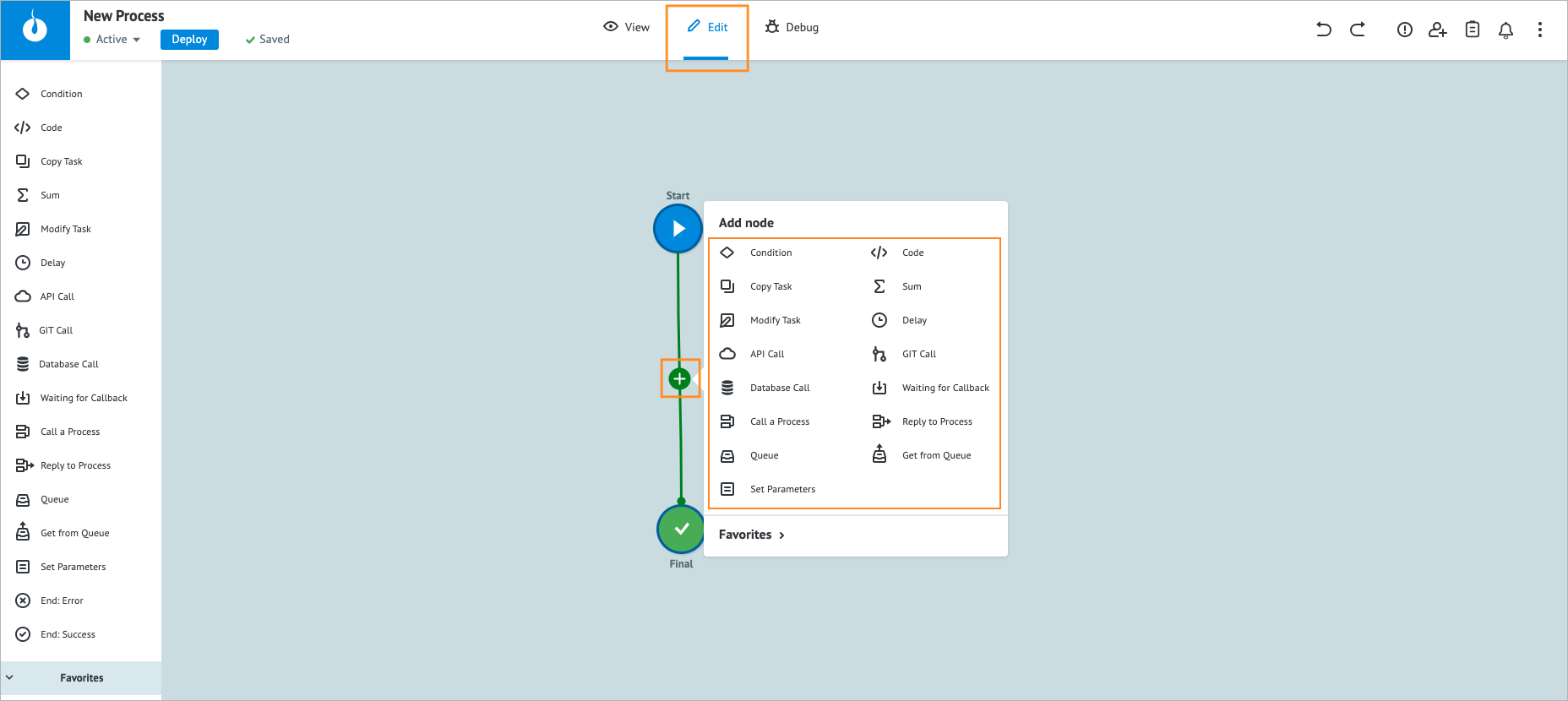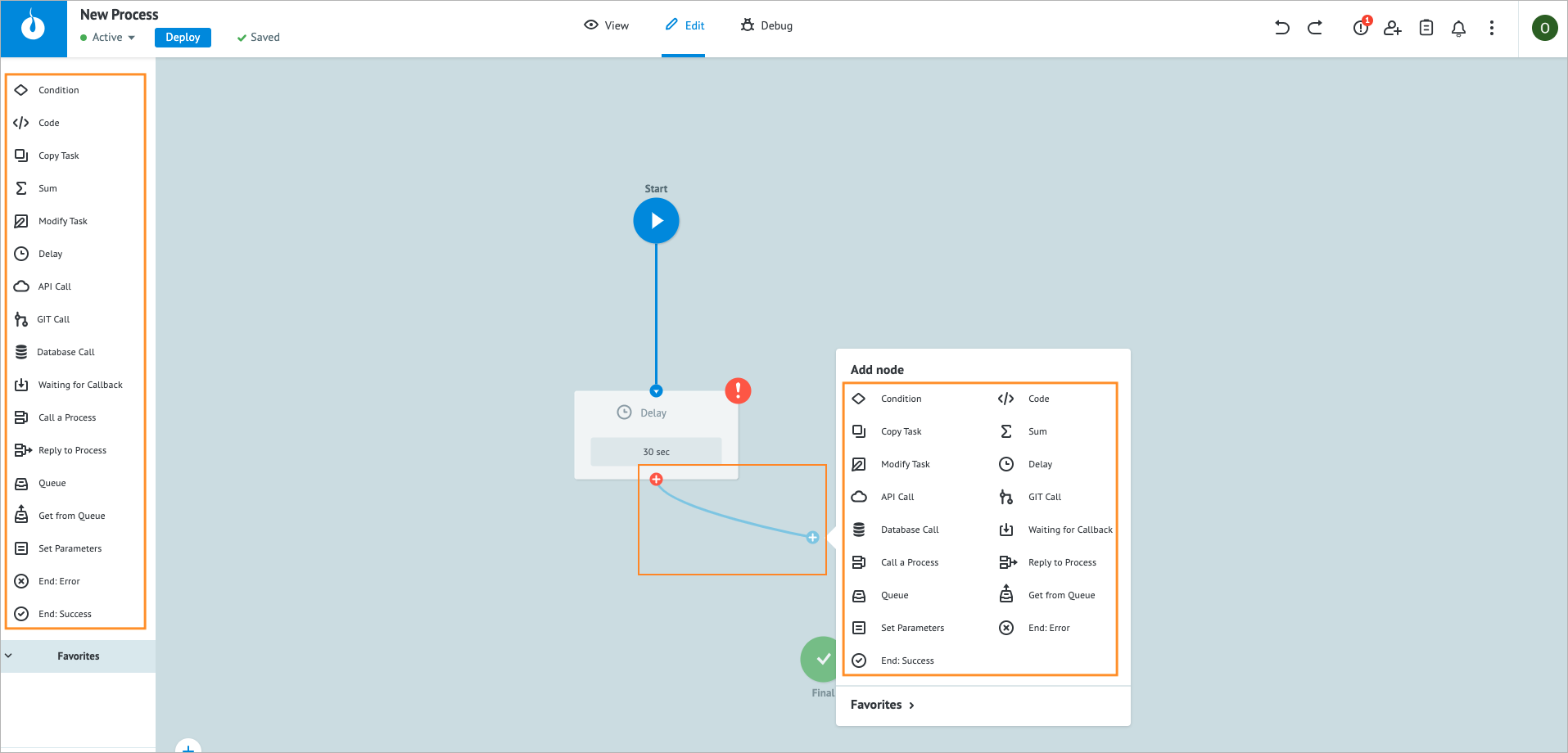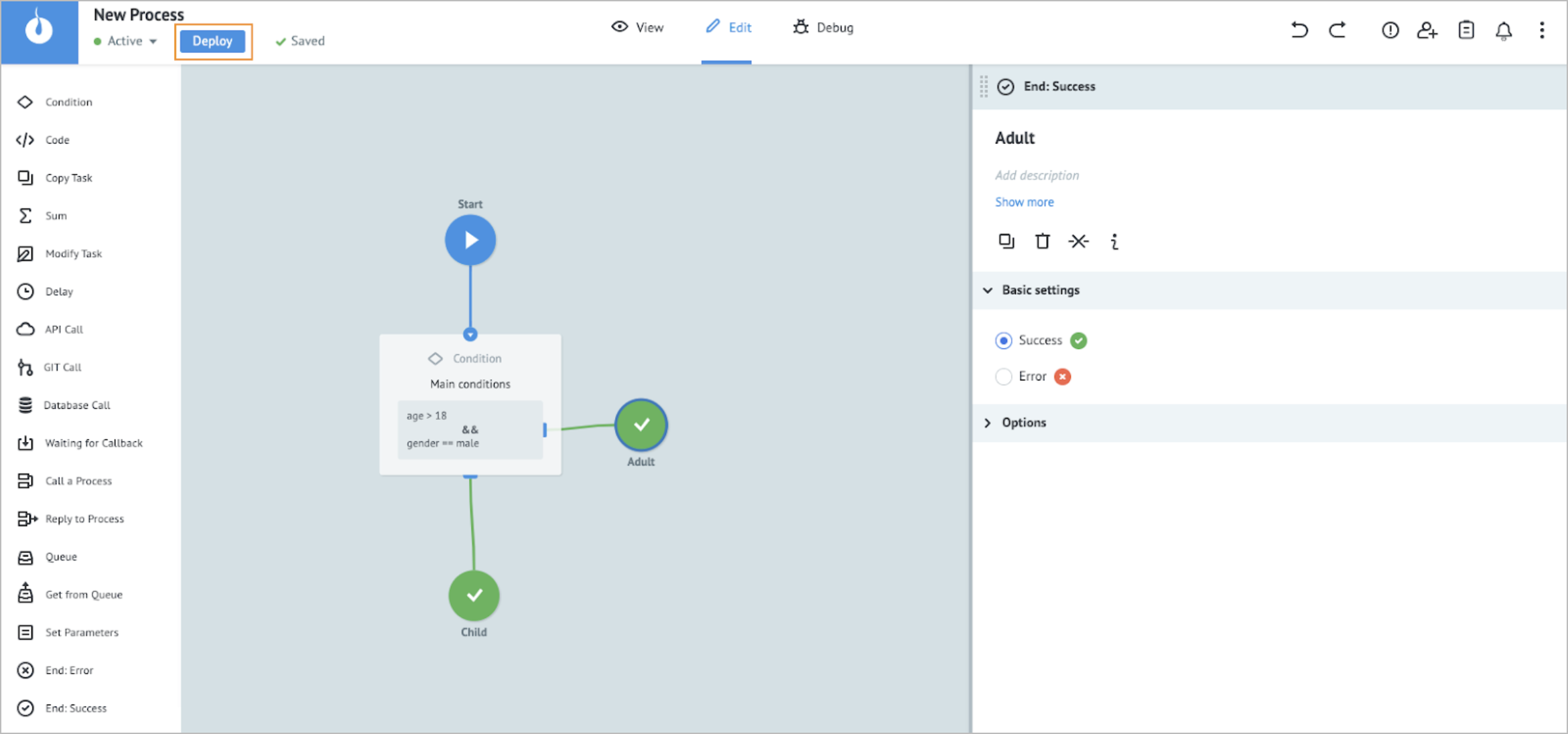- 12 Dec 2023
- 1 Minute to read
- Contributors

- Print
- DarkLight
- PDF
Add node
- Updated on 12 Dec 2023
- 1 Minute to read
- Contributors

- Print
- DarkLight
- PDF
To add a node to your Process or State Diagram:
Open your Process or State Diagram in the Edit mode.
Hover over the line between the needed nodes, click the plus sign that appears on the line, and then select the needed node in the Add node menu that appears.
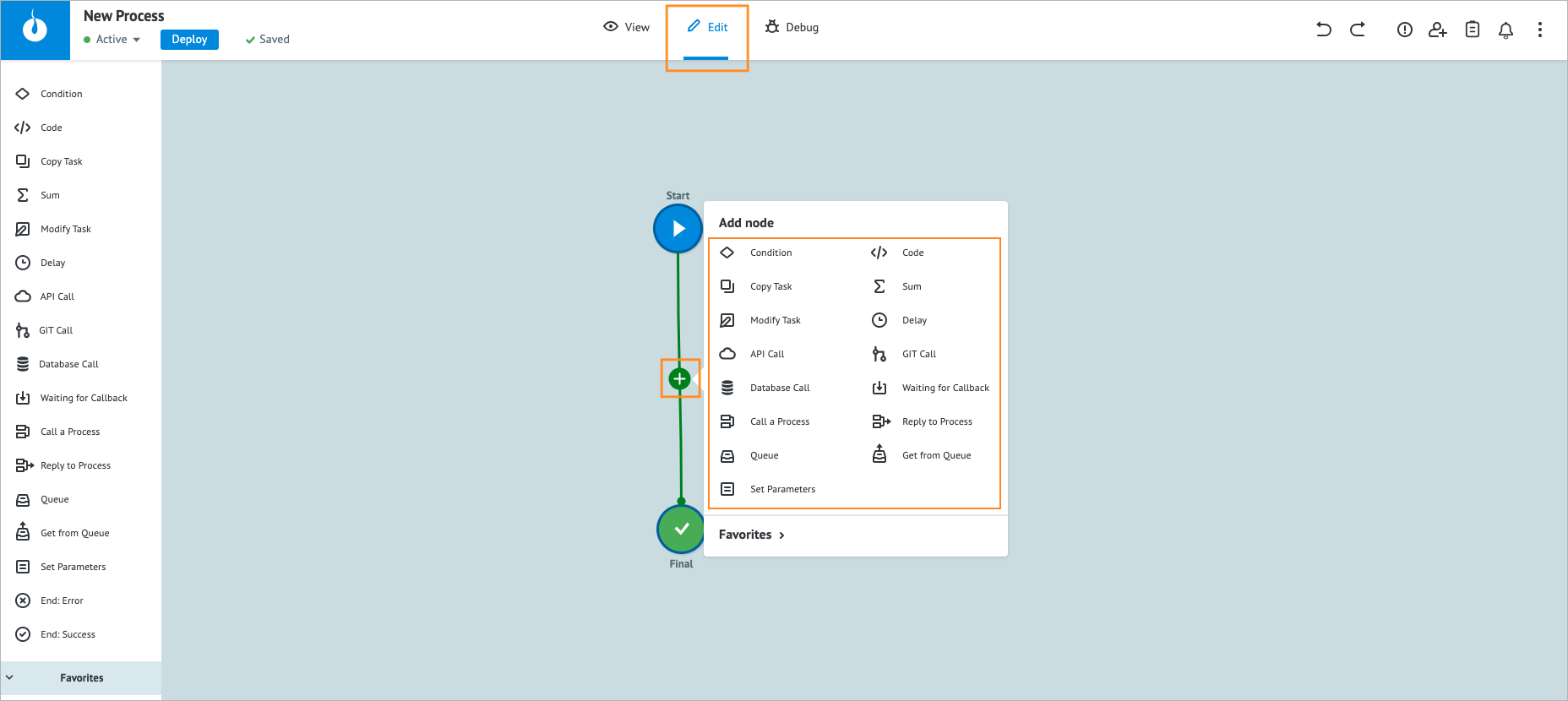
Note:
You can also add a node by selecting it from:- The left-side node list: drag and drop it to the needed place in your Process or State Diagram, and click the plus sign that appears on the line. If you place the selected node on the space, connect it to the needed nodes with the lines.
- The Add node menu: click the plus sign below the needed node, drag the line and drop it, and then select the needed node in the Add node menu that appears.
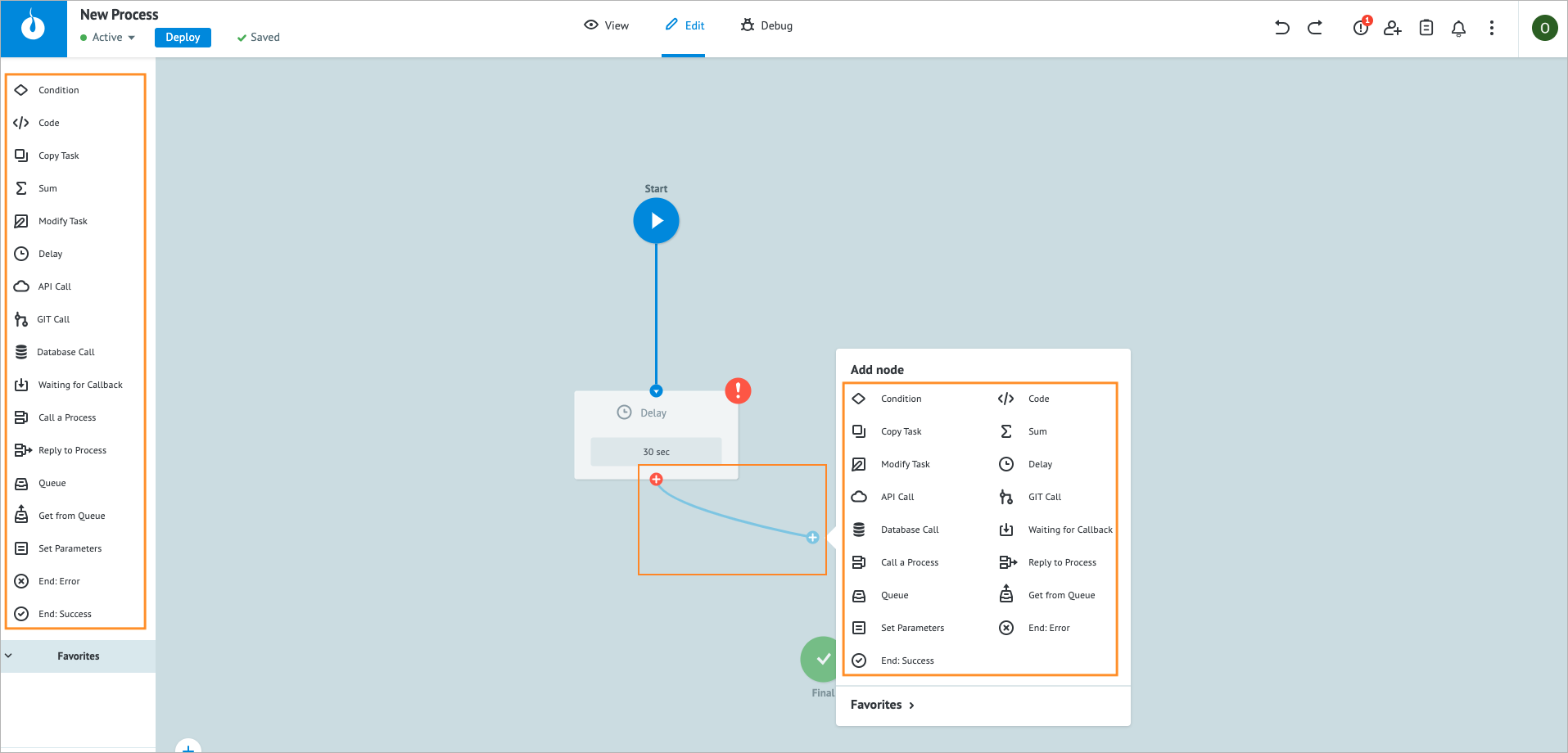
On the node details panel that opens, fill in all the needed fields.
Note: For more information how to configure node settings, go to the Settings chapter of the needed node.(Optional) You can do additional actions on the node details panel:
- To make a copy of the node, click the copy icon

- To delete the node, click the trash icon

- To remove all the links of the node, click the remove link icon

- To see the node ID, click the info icon

- Click the warning icon
 to see the list of errors in the node and their details.
to see the list of errors in the node and their details.
Note: The warning icon appears on the node details panel only when there is at least one error; it shows the error number in a red dot.
appears on the node details panel only when there is at least one error; it shows the error number in a red dot.
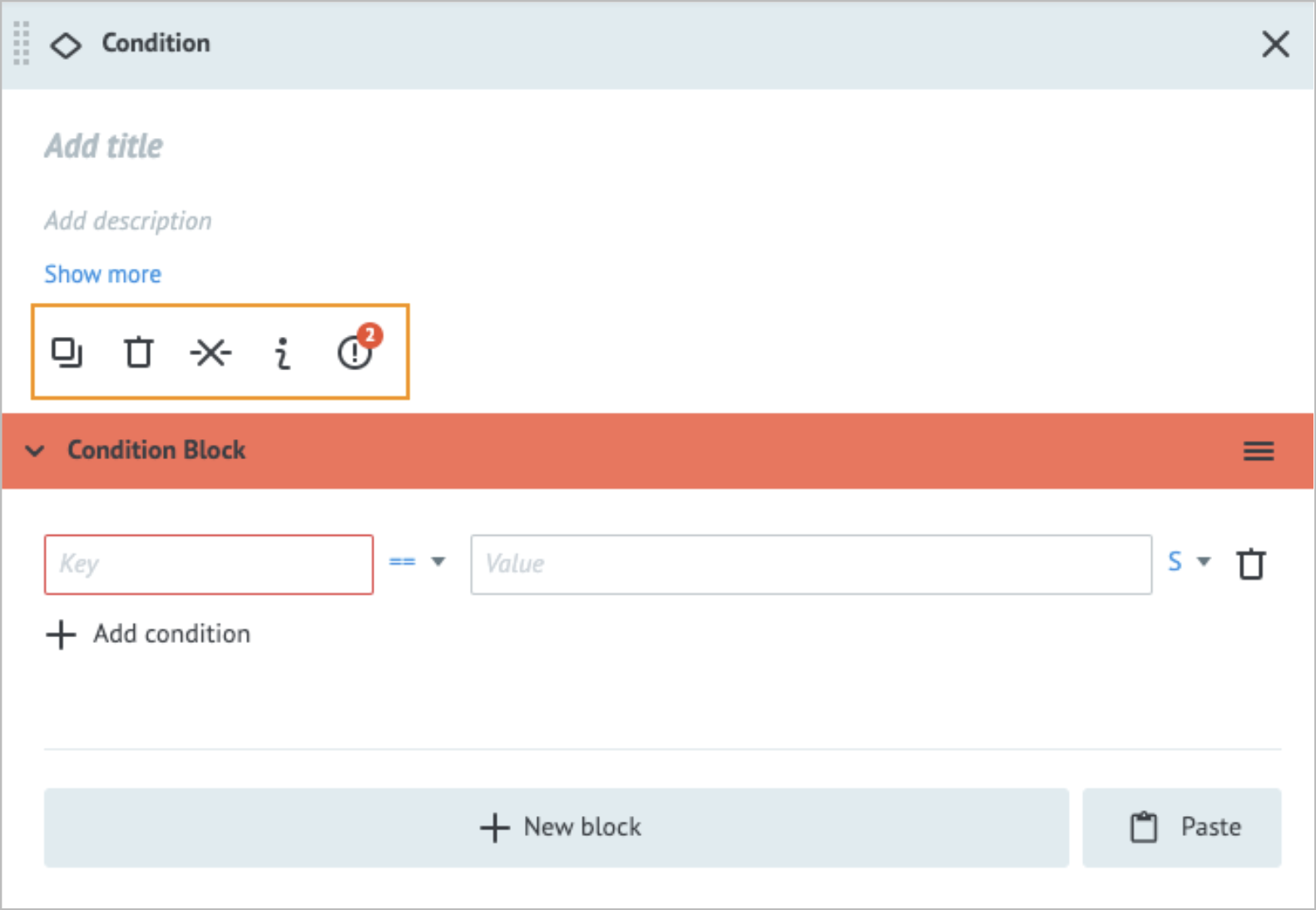
- To make a copy of the node, click the copy icon
In the upper-left corner of the page, click Deploy to save the configuration of your Process or State Diagram.
Note: The set of nodes of your Process or State Diagram is automatically saved every 10 seconds; you can see the notification Saved in the upper-left corner of the page. But the settings changes in your node are saved after you click Deploy.
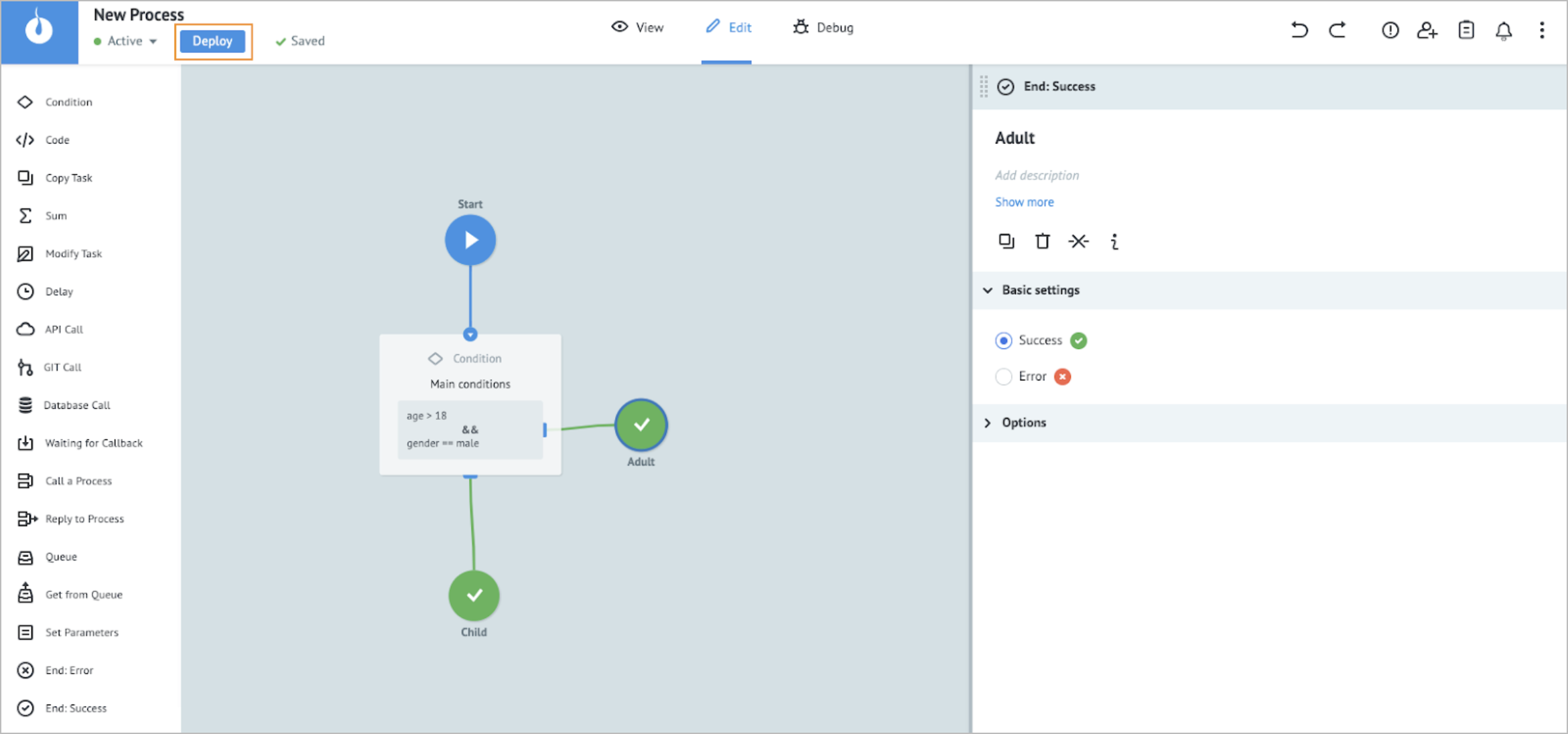
You have set the needed parameters for your node, so now you can create tasks or import them from external resources to see how they go through your Process or State Diagram.