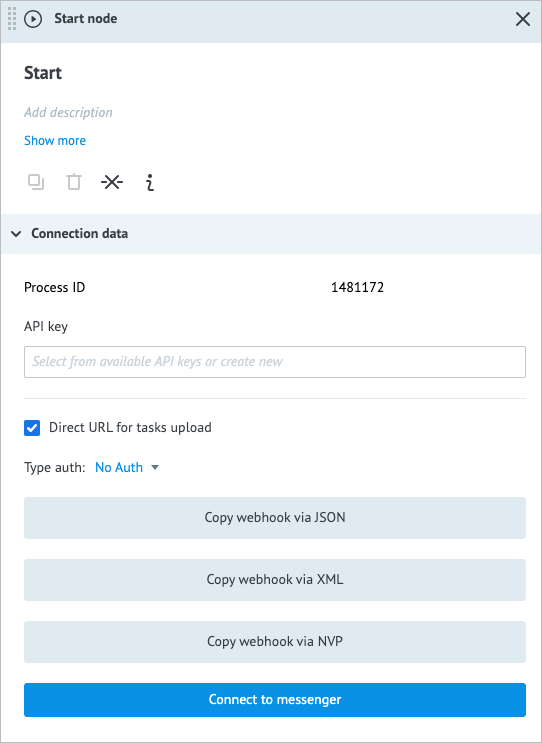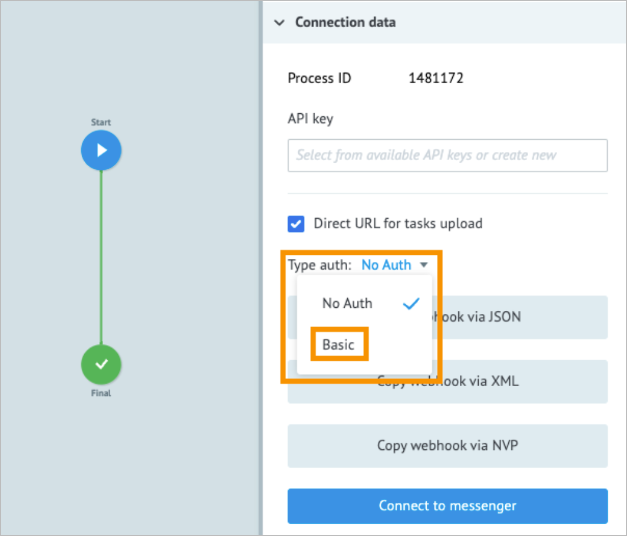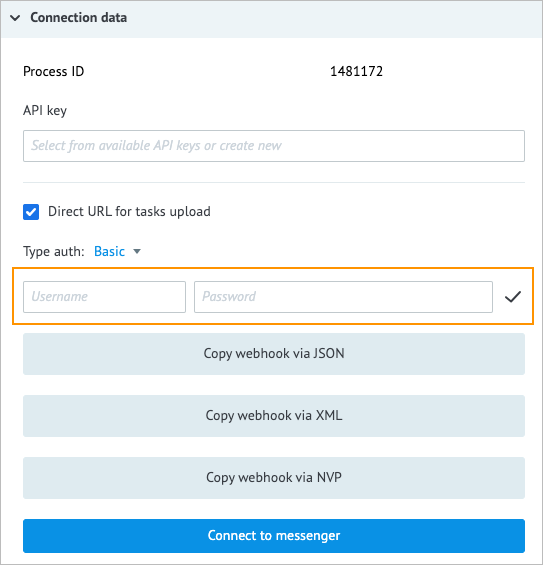- Print
- DarkLight
- PDF
Overview
The Start node is the initial entry point for tasks manually created for your Process or State Diagram and the webhook endpoint for tasks sent from outside sources.
Each Process or State Diagram has only one Start node which means one designed entry point for task processing.
The Start node can have several sources from which it can receive tasks, allowing you to do the following:
- View Mode: Add tasks manually, one at a time. Thus, you can test and debug your Process, initiate and track recursive or looped Processes, or add configuration parameters and authentication credentials to be stored in a State Diagram.
- CSV: Store pre-existing data in a file that you can process.
- Webhooks: Subscribe to receive tasks from either your own or third-party webhooks.
- Copy Task: Send a copy of a task to the Start node of another Process.
- Call Process: Сall a Process the same way you would call a function.
- Corezoid API: Сonnect your application to the Corezoid platform. You can use the API to access data and perform any task available through the Corezoid interface.
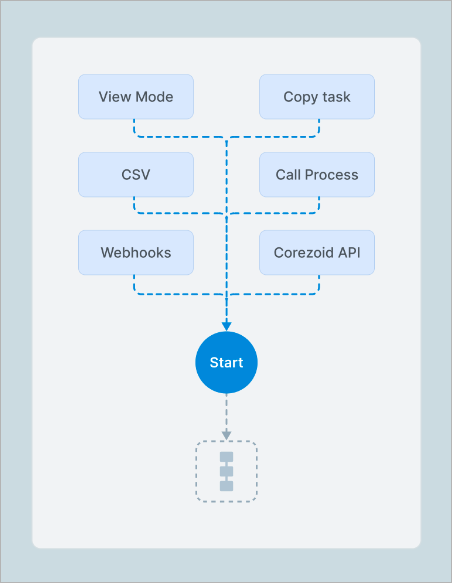
The Start node is automatically added to your Process or State Diagram after you have created it.
Settings
The Start node has the following parameters:
Title and description: Name and details of the node.
Connection data:
Process ID: A unique identifier that allows you to direct your tasks to the needed Process from any other Process within Corezoid; it is static data, and you cannot change it.
API key: A secret key with a login to connect to an outside resource.
Direct url for tasks upload: The checkbox is selected by default, which means you have to specify the generated endpoint URL value when subscribing to a webhook. Supported input formats: JSON, XML, and NVP.
Note: If you clear the checkbox, the endpoint URL will be turned off. When you select it again, a new endpoint URL will be generated, and you will need to update your webhook subscription.Type auth: Authorization type to secure received requests processing by using the Basic option and to process all requests by using the No Auth option.
Note: For more information, go to Enable secure authorization.Connect to messenger: Automatically configures your Process to receive messages from messengers (Telegram, Viber, Apple Business Messages, Line (partial support), and Facebook and Google Messengers).
All the Start node parameters are optional, and you can leave them as they appear by default.
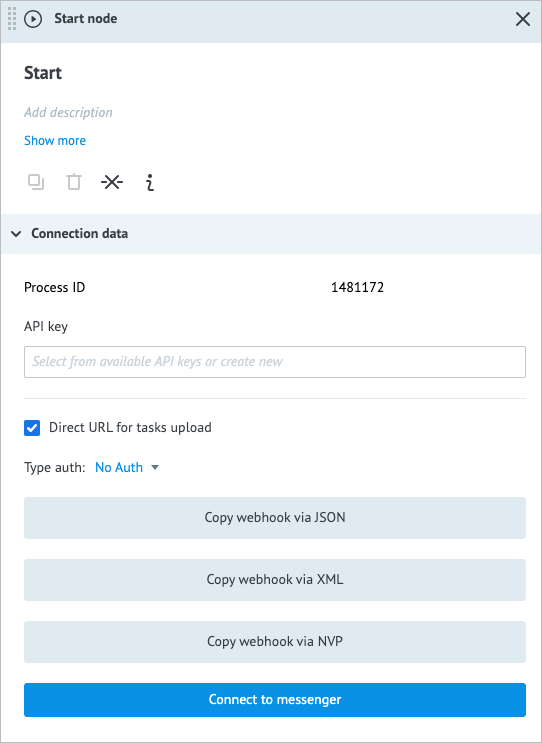
Enable secure authorization
Now, you can enhance security for the Start node in a Process by enabling basic authentication, ensuring the username and password protection for receiving requests via Direct URL in user companies. To do so:
In the Start node settings, select Basic in the Type auth dropdown list.
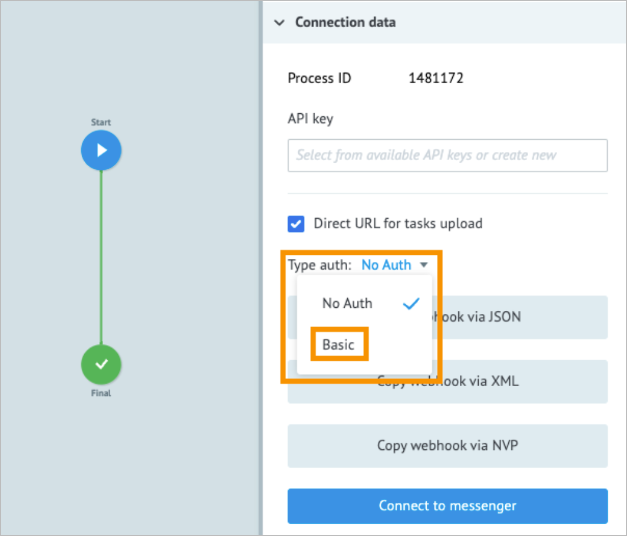
Enter the username and password in the corresponding fields and select the checkbox to save your authentication.
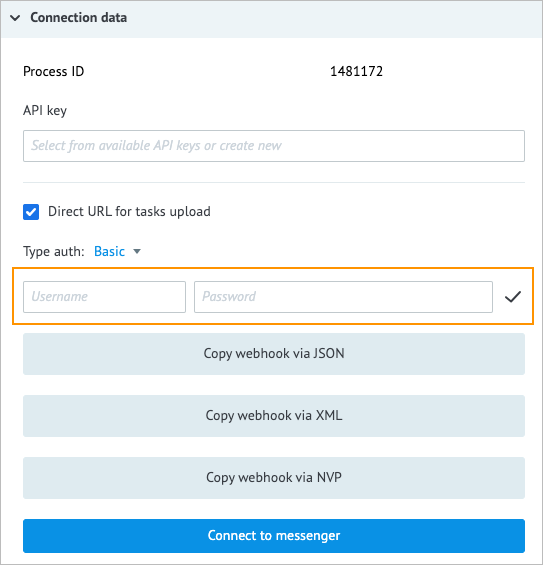
Now, your node webhook is protected, and only the requests containing authorization credentials will be processed.
Username and password credentials are fully displayed in the Start node settings in the Edit mode and on the Webhook tab of the View details menu for a Process. To conceal basic authentication credentials, use variables with credentials. For example, you can use the webhook-var variable with the following constructions:
- {{env_var[@webhook-var].user}} for the Username field
- {{env_var[@webhook-var].pass}} for the Password field
Where webhook-var is the name of the variable with your credentials. For more information on how to create a variable, go to Variable.
- If you change settings, and select No Auth in the Type auth dropdown list, you will turn off the authorization and will have to enter credentials next time.
- All the requests that don't contain authentication will not be processed, and the Access denied error will appear in the task.
- If you have an alias linked to a Process in which you've activated the basic authorization, sending data to the alias' Direct URL also requires sending authorization credentials. Sending requests to the alias' Direct URL with no credentials will result in the Access denied error.
Examples
Add tasks manually
This is the fastest and easiest way to create a new task in Corezoid.
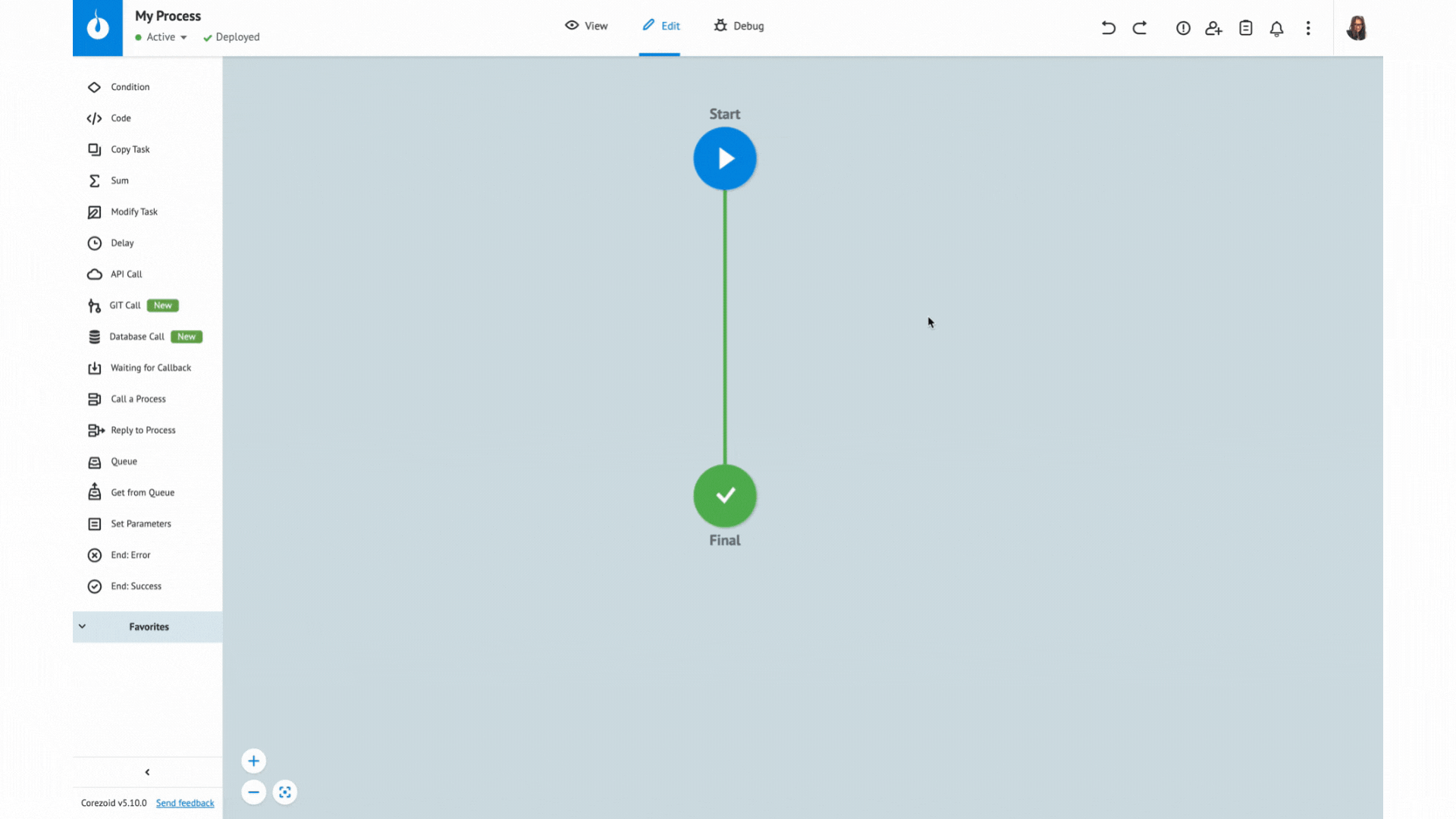
Importing task from CSV
If you have data stored in a file that you want to turn into tasks, you can easily do so by using the Import from CSV option. Thus, you can quickly import large amounts of data and create tasks from it.
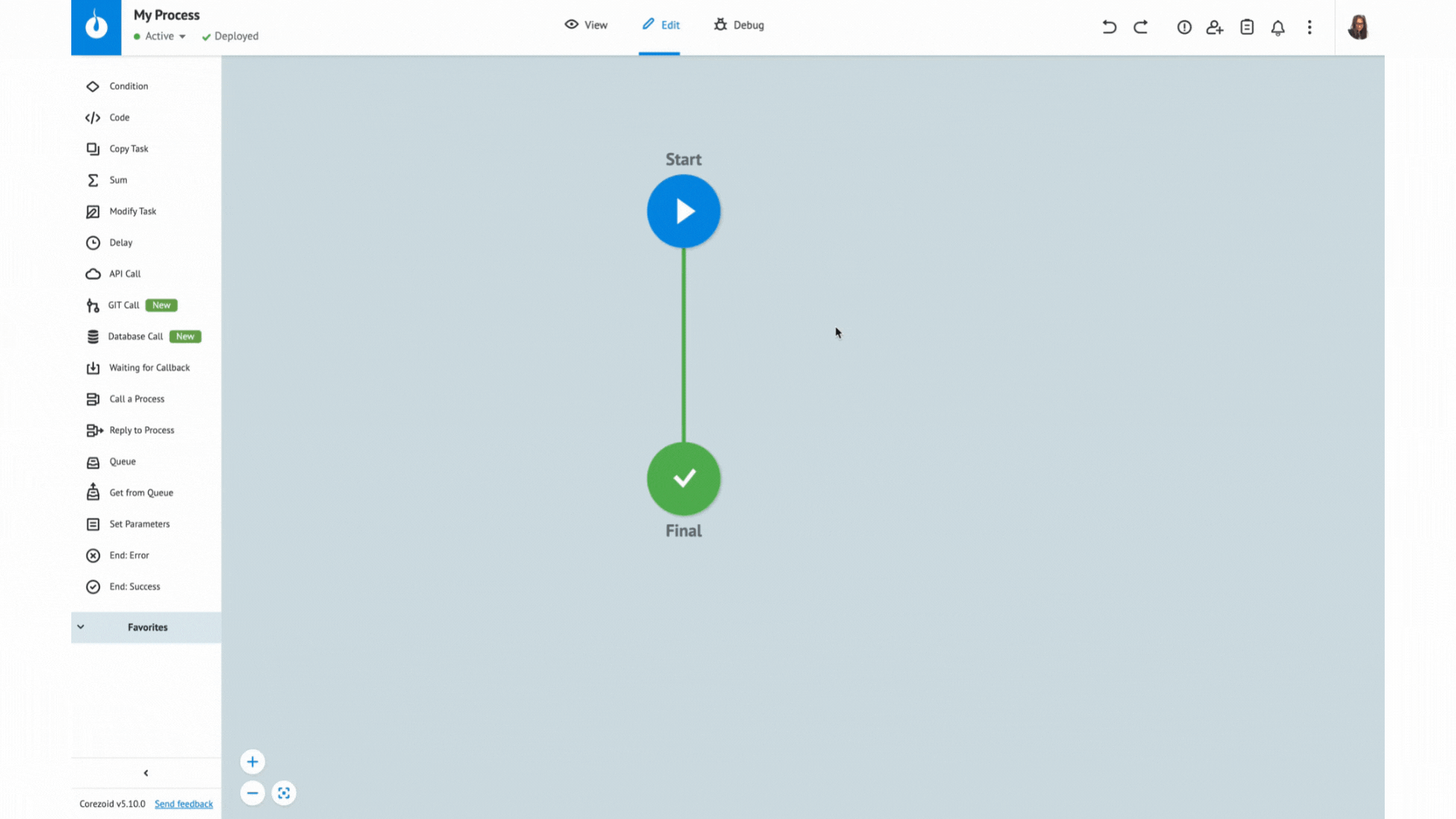
If your Process has required parameters, the CSV file must have columns for these parameters. Select any column as a Task reference (REF) and specify the data type for each column, such as String or Number.
Sending task to Webhook
In Corezoid, every Start node serves as an endpoint with its unique URL. This endpoint URL can be used to subscribe to webhooks, and you can receive external data and trigger your Corezoid Processes automatically.
The endpoint URL is generated and copied to your clipboard:
JSON
https://www.corezoid.com/api/1/json/public/0060000/*8b568f9c430f045b0c207ff8221XML
https://www.corezoid.com/api/1/xml/public/0060000/*8b568f9c430f045b0c207ff8221NVP
https://www.corezoid.com/api/1/nvp/public/0060000/*8b568f9c430f045b0c207ff8221
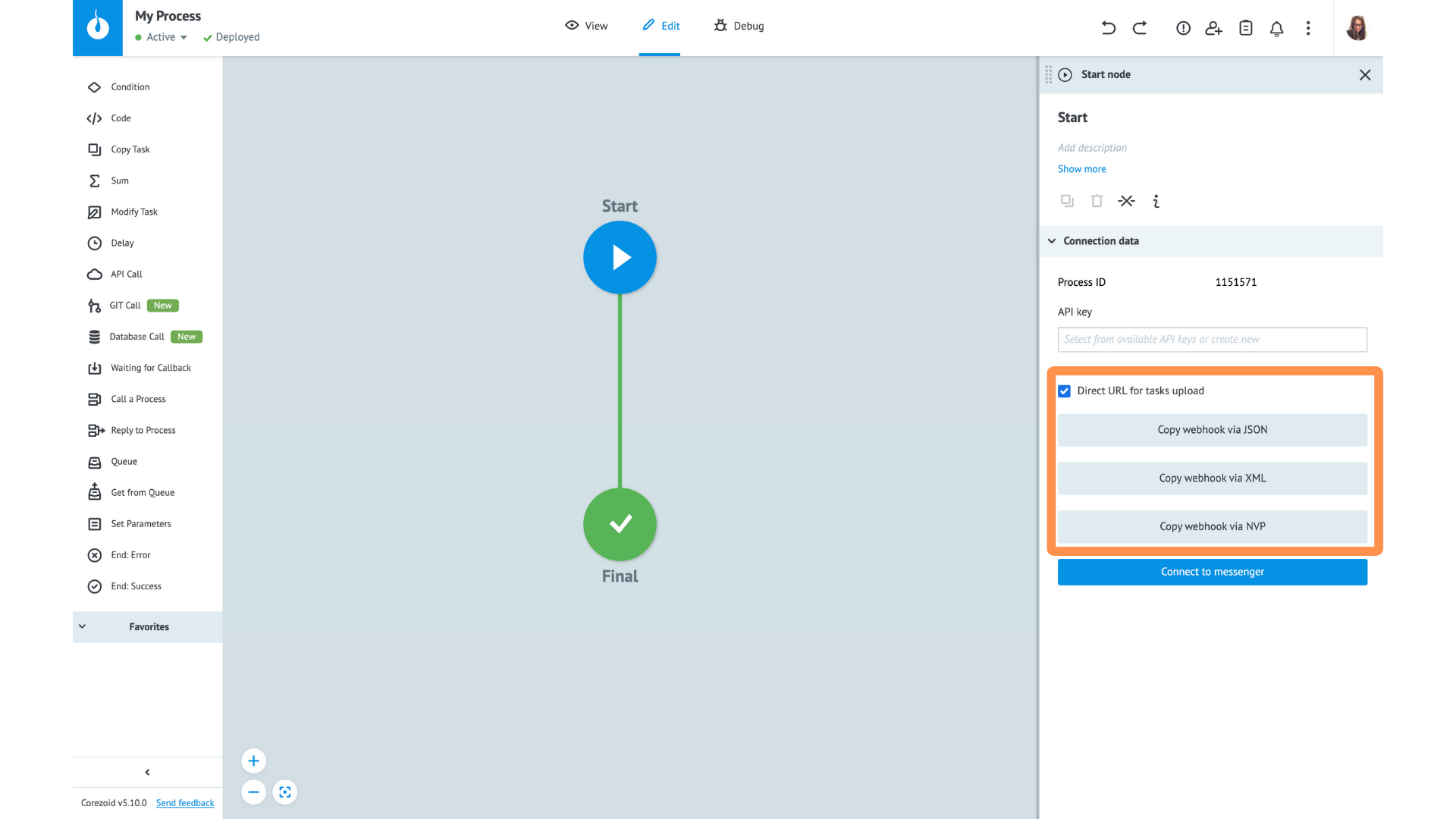
The endpoint URLs generated by Corezoid are identical except for their payload format.
Sending task from another Process
In Corezoid, it's possible to send tasks from one Process to another by using the Copy Task or Call Process nodes:
- With the Copy Task node, you can duplicate a task and send it to a different Process.
- With the Call Process node, you can call another Process, like a function in programming.
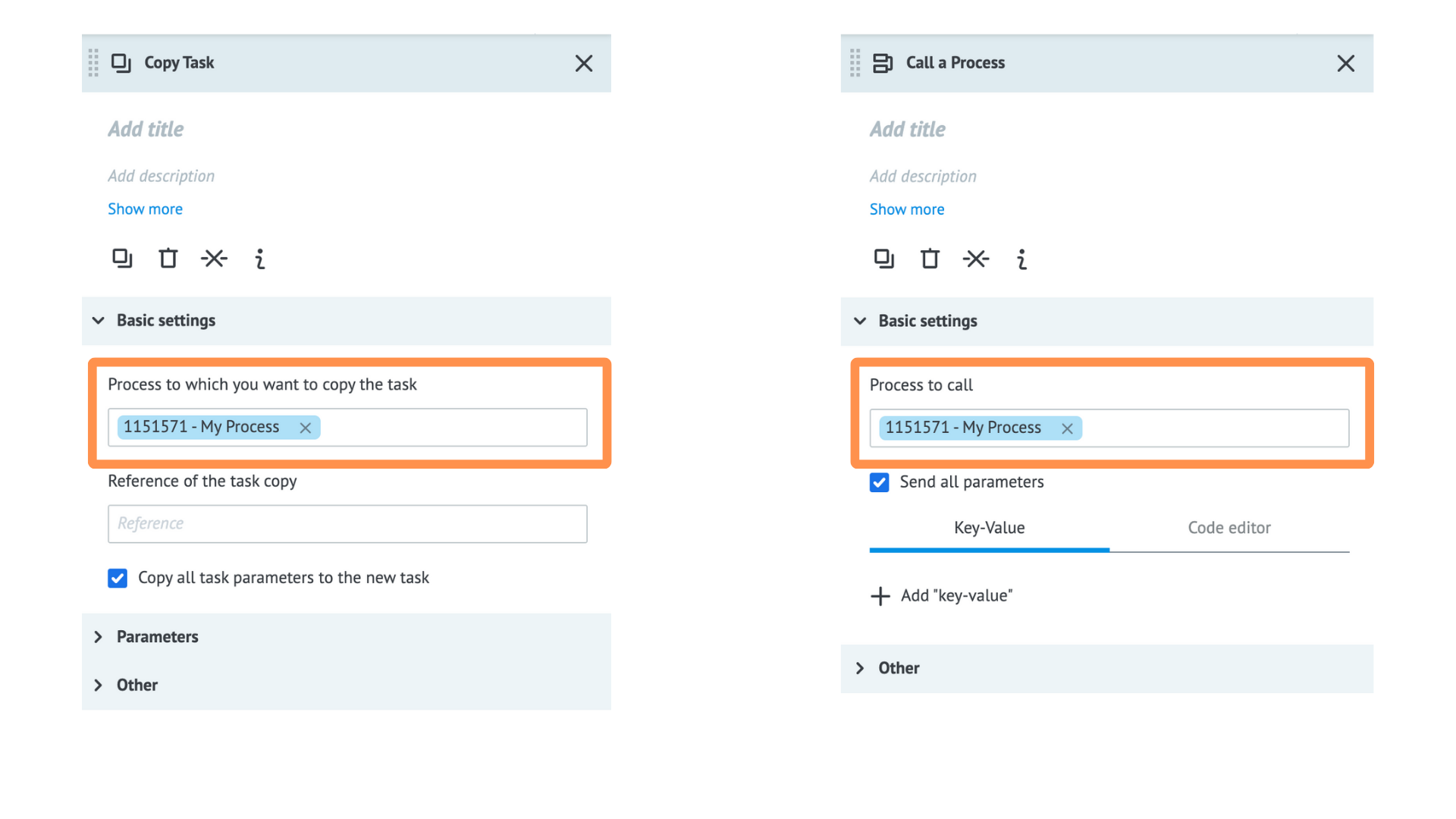
Corezoid API
With the Corezoid API (asynchronous), you can easily send a task to the Start from any API source connected.
Error handling & troubleshooting
When working with your Process, you may encounter the following issues.
| Issue | Cause | Solution |
|---|---|---|
| Process is not receiving tasks. | Process is in the Paused mode. | Switch process to Active. |
| Process is in the Debug mode. | Switch process to Active. | |
| The Direct URL for task upload is cleared. | Select the checkbox and update webhooks with a new URL. | |
| RPS limit has been exceeded. | Check Activity Monitor. |