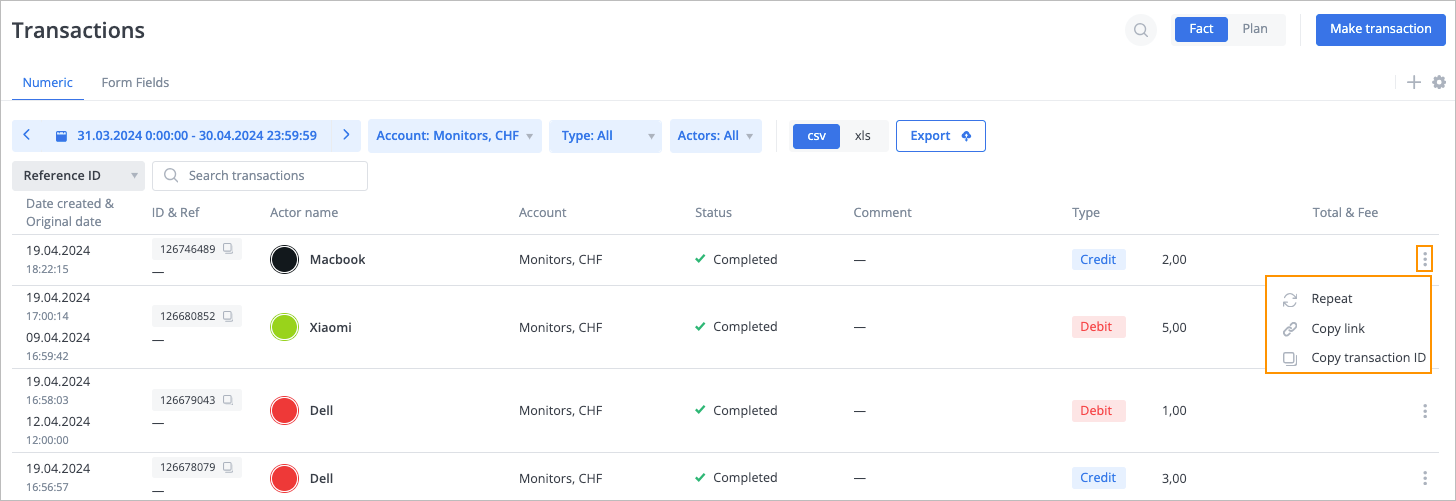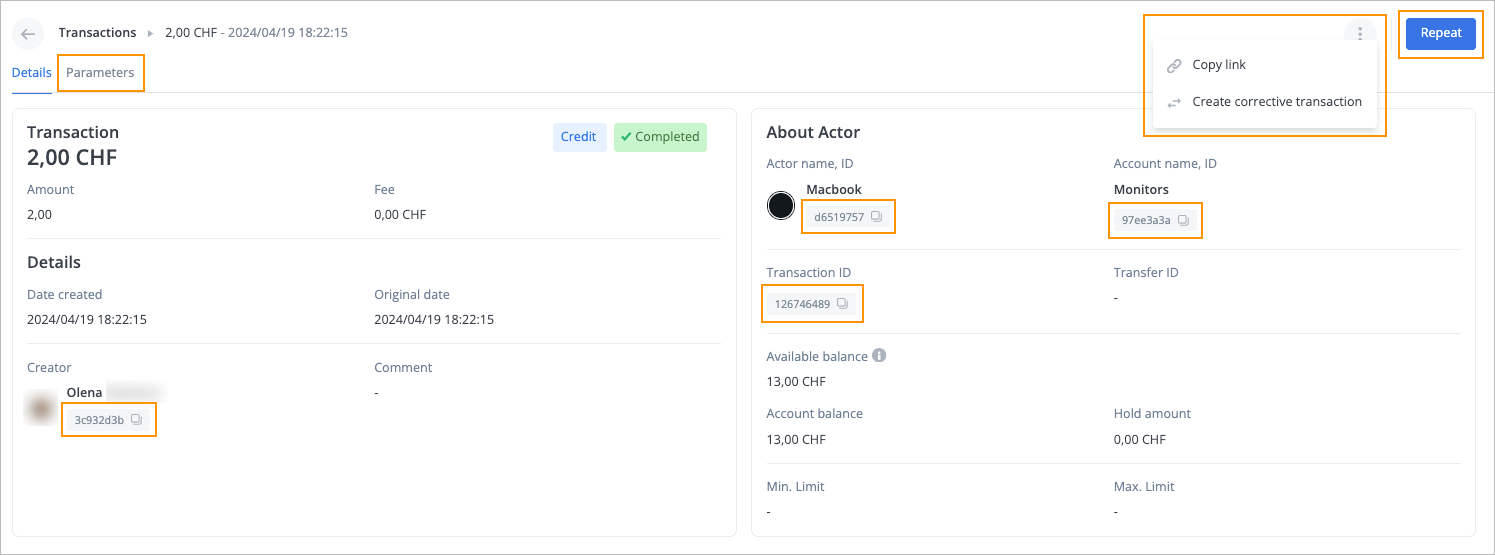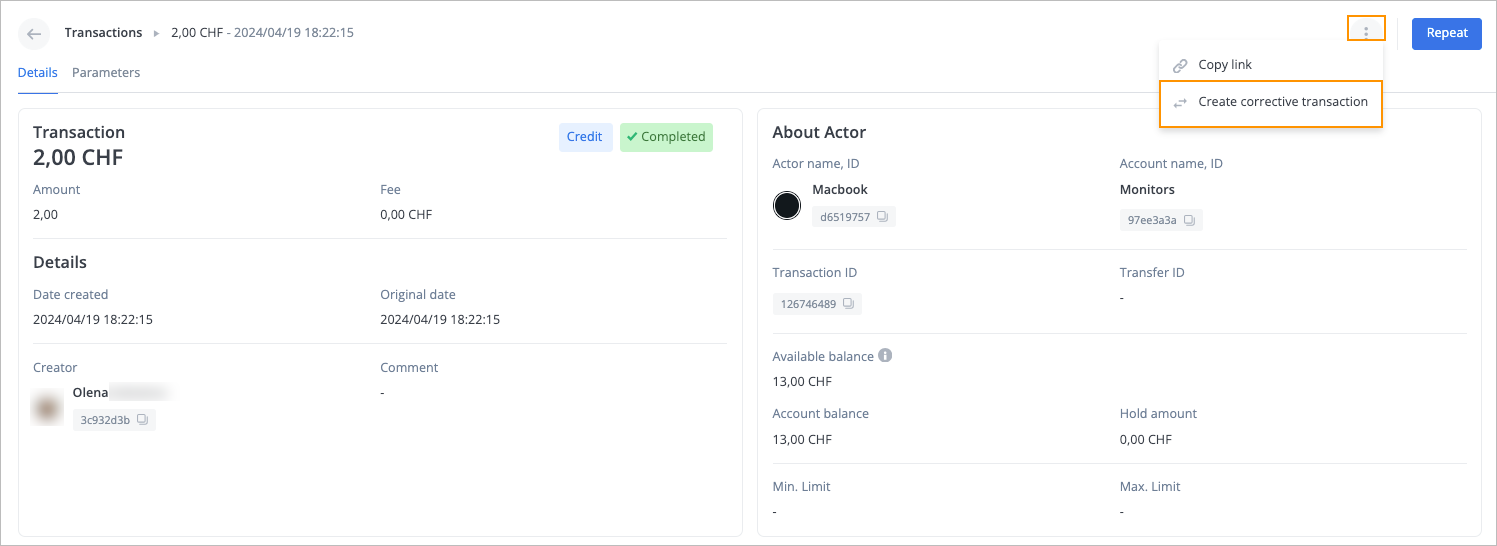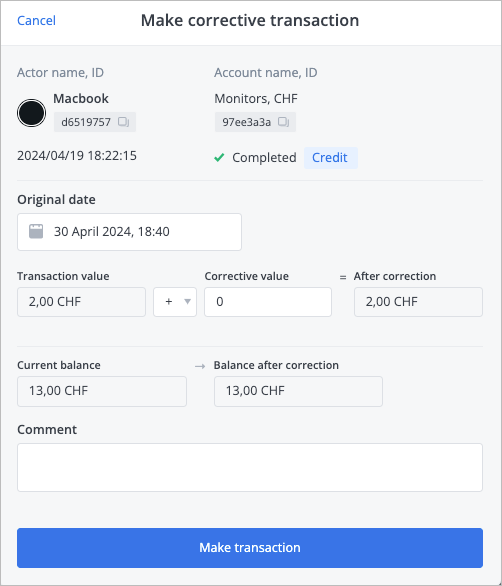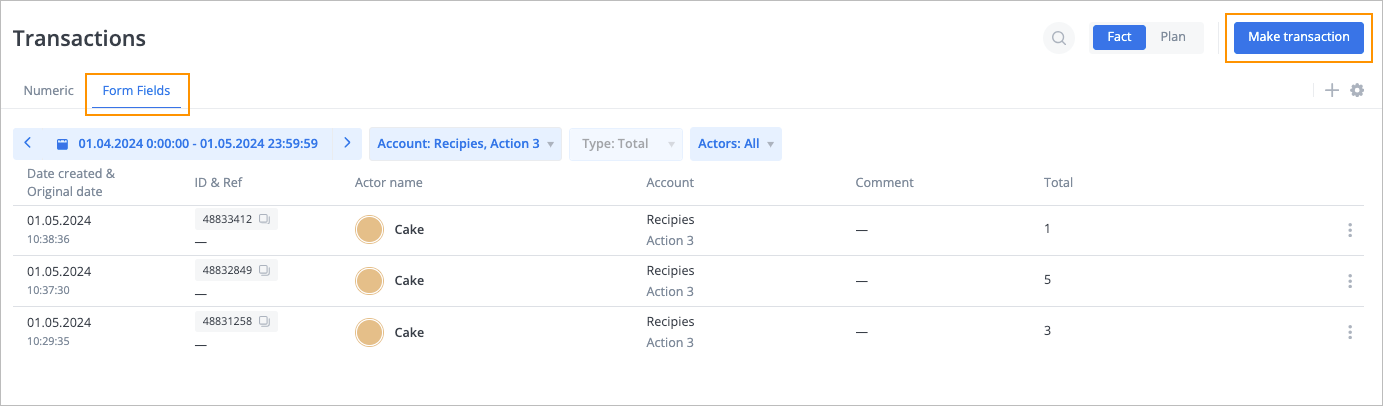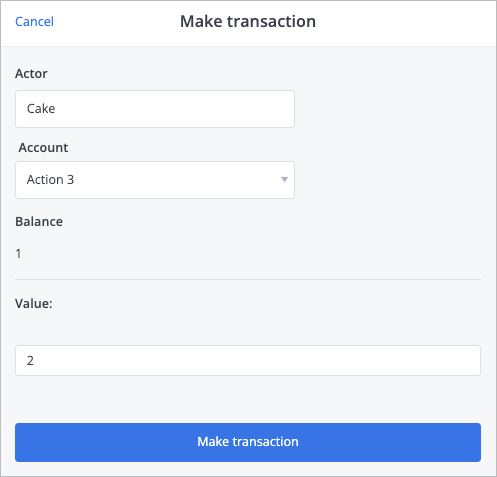- 17 May 2024
- 2 Minutes to read
- Contributors

- Print
- DarkLight
- PDF
Perform auxiliary actions
- Updated on 17 May 2024
- 2 Minutes to read
- Contributors

- Print
- DarkLight
- PDF
Numeric tab
The Numeric tab displays all the general transactions and corrective transactions made against the accounts of the Numeric type.
To perform auxiliary actions on transactions on the Numeric tab of the Transactions page:
Click the options icon on the right side of the needed transaction, and in the dropdown list, select:
- Repeat to repeat the transaction.
Note: For more information on making a transaction, go to Make transaction. - Copy link to copy the transaction link.
- Copy transaction ID to copy the transaction ID.
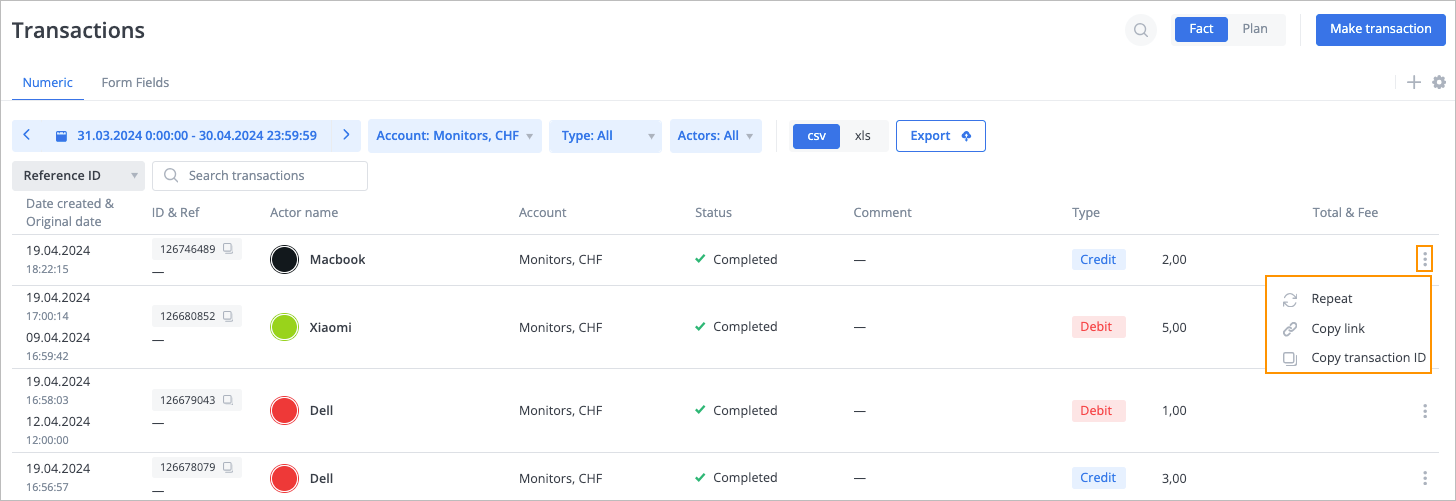
- Repeat to repeat the transaction.
Click the needed transaction. On the selected transaction page, you can:
- View transaction details
- View parameters specified when making the transaction on the Parameters tab.
- Copy the creator’s, actor’s, transaction’s, and account’s ID by clicking the copy icon next to their ID.
- Copy the transaction link or create a corrective transaction by clicking the options icon and selecting Copy link or Create a corrective transaction correspondingly.
Note: For more information on creating a corrective transaction, go to Create corrective transaction. - Repeat the transaction by clicking Repeat.
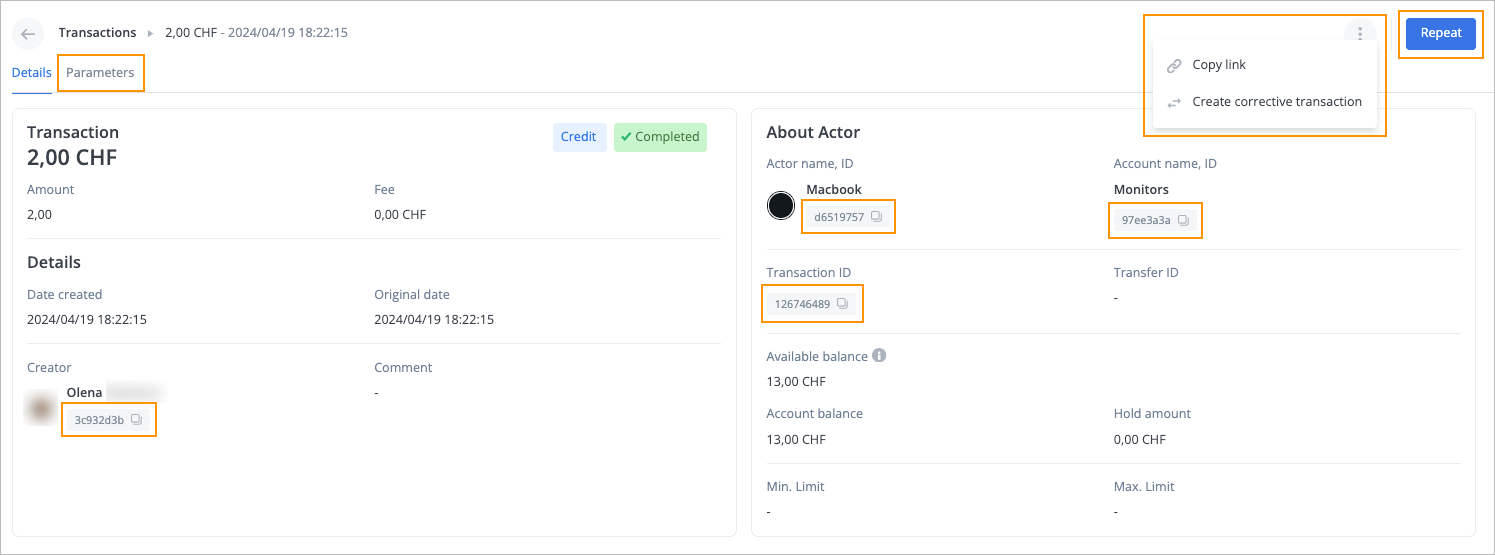
Create corrective transaction
To create a corrective transaction to adjust the current account balance:
On the selected transaction page, click the options icon and in the dropdown list, select Create corrective transaction.
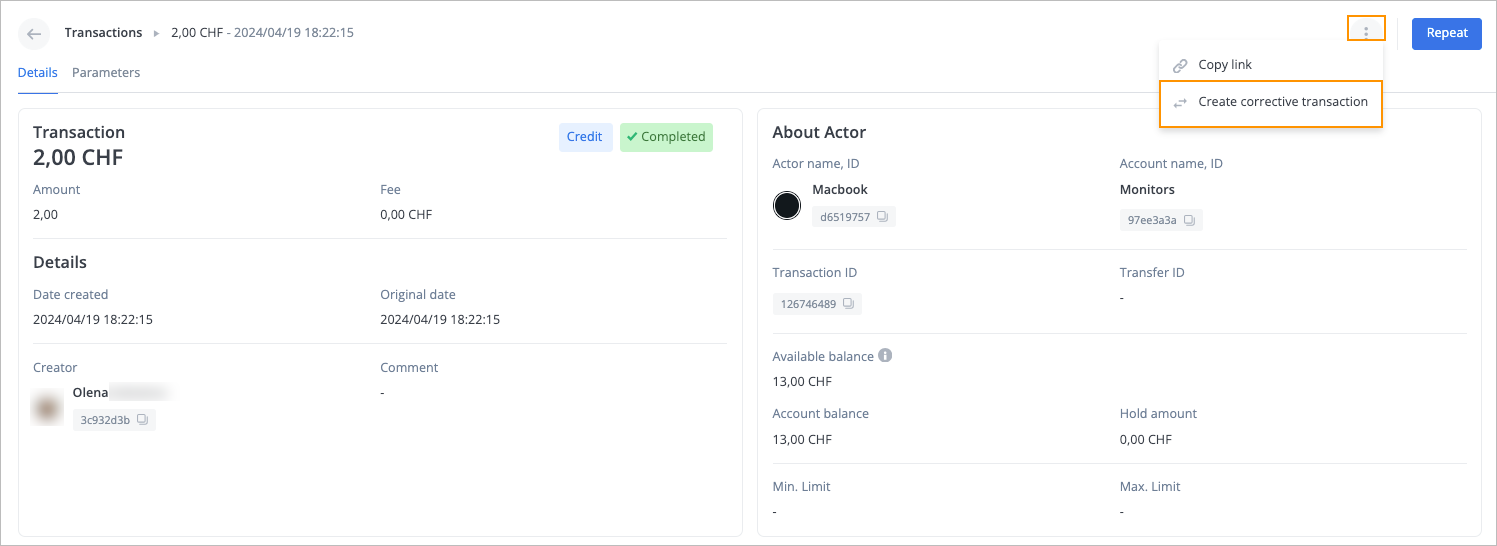
In the Make corrective transaction dialog:
- (Optional) Change the original date in the Original date field.
- Select the needed math operation: + for adding or - for subtracting.
- Enter a correction value in the Corrective value field.
- (Optional) Enter a comment in the Comment field.
- Click Make transaction.
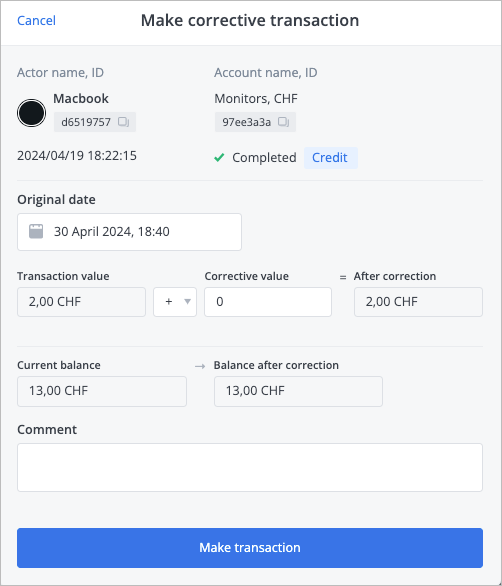
The corrective transaction has been created, you can see it as the first one on the Transactions page, and the success message appears at the top of the page.

Form Fields tab
The Form Fields tab displays all the transactions and corrective transactions made against accounts of the Form field type.
On the Form Fields tab, you can perform auxiliary actions the same way as on the Numeric tab, except for making a transaction.
Make transaction
These transactions reflect the form field changes (the form used for creating the actor).
To make a transaction:
In the upper-right corner of the Form Fields tab, click Make transaction.
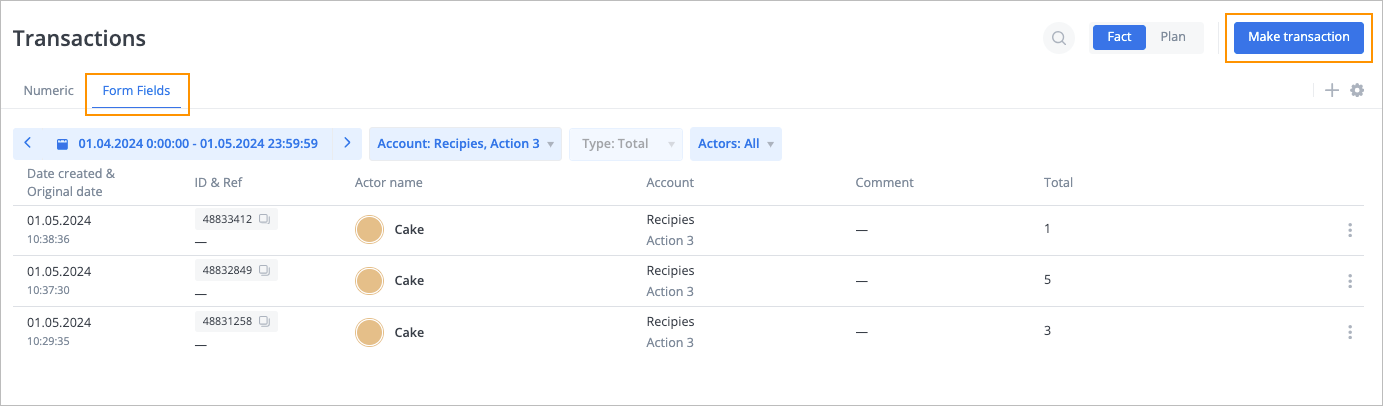
In the Make transaction dialog:
- Select an actor in the Actor field.
- Select an account in the Account field.
- Enter a value in the Value field.
Note: Data input method in this field can be different as it depends on the corresponding field type of the form used for creating the account. - Click Make transaction.
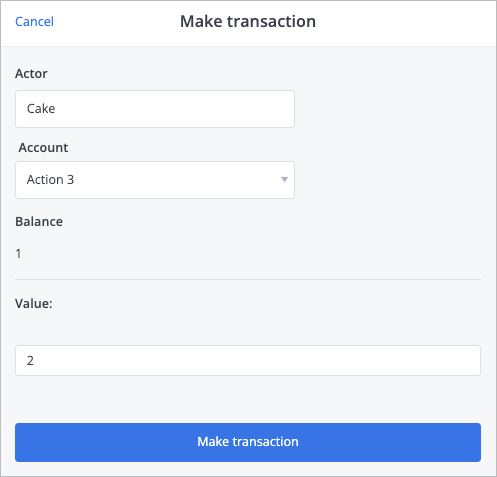
The transaction is made, and the success message appears at the top of the page.