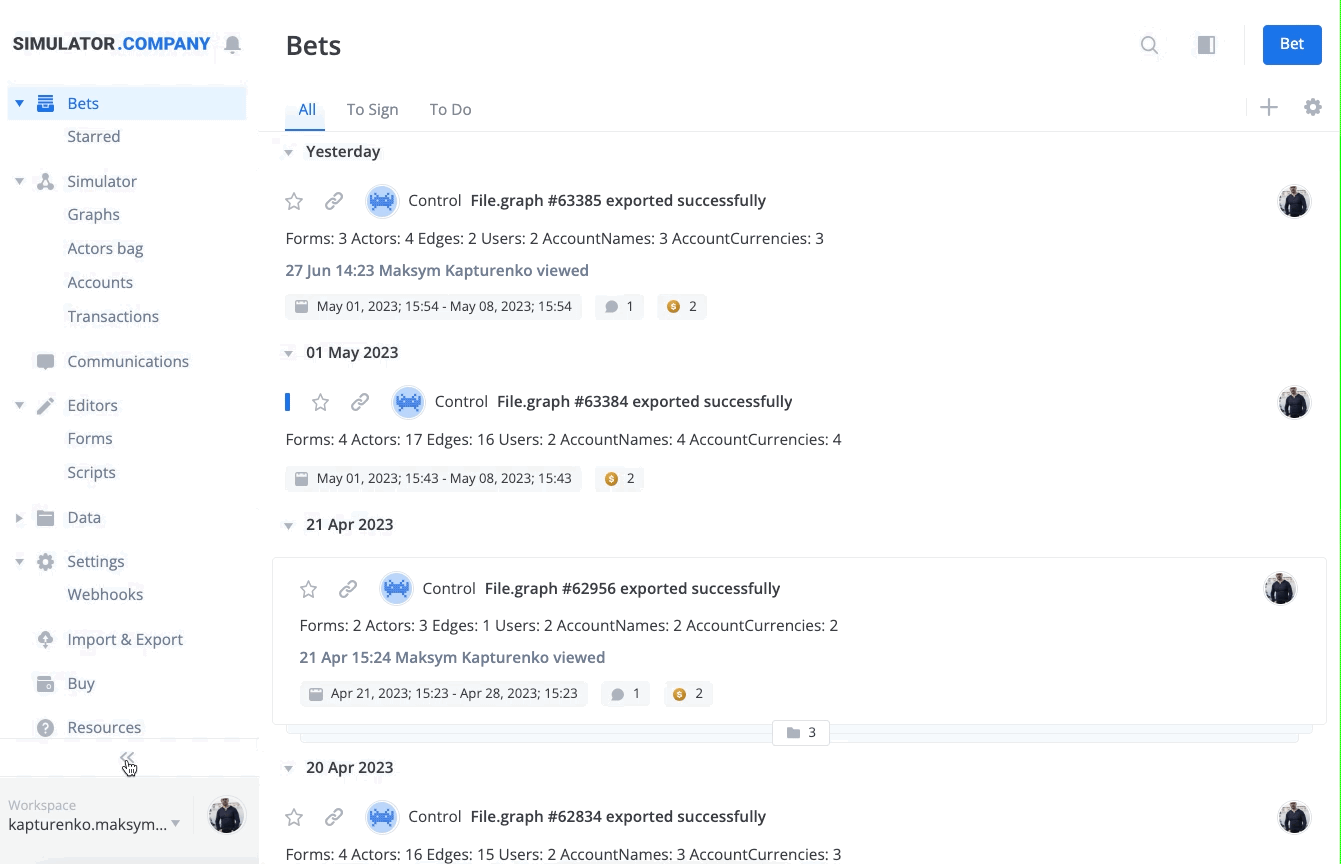- Print
- DarkLight
- PDF
When opening the Simulator.Company application, you can see the Navigation panel where you can perform various operations. On the Navigation panel, you can access any page of the Simulator.Company application and perform the following actions:
- Events: Create, view, and manage events
- Simulator:
- Graphs: Create, view, and manage graphs
- Actors bag: Create, view, and manage actors (templates, scripts, graphs, layers, widgets, streams, tags, locations, events, connectors, and so on)
- Outer Graph: Configure and publish a graph for your company visible to all Simulator.Company users
- Accounts: Create, view, and manage accounts
- Transactions: Create, view, and manage transactions
- Editors:
- Forms: Create, view, and manage templates
- Scripts: Create, view, and manage scripts
- Communications: Create, view, and manage communications (widgets, comment widgets, and so on)
- API Gateway: View and configure your API Gateway projects, paths, and other settings for functionality implemented with Corezoid Actor Engine
- Settings:
- Webhooks: Create, view, and manage webhooks
- Notifications: Configure the notifications that you receive on the Events page
- Import & Export: Import and export Simulator objects
- Buy: Go to the Simulator.Company purchase page
- My verse: View owner actor properties and manage the actor
- Contact Us: Have a chat with the support team by using your current login or anonymously
The available Navigation panel pages and the Workspace list may vary depending on the permissions configured for the user in the Roles table. After creating a Workspace, the user becomes the owner of the workspace and gets access to all Navigation panel pages of the workspace.
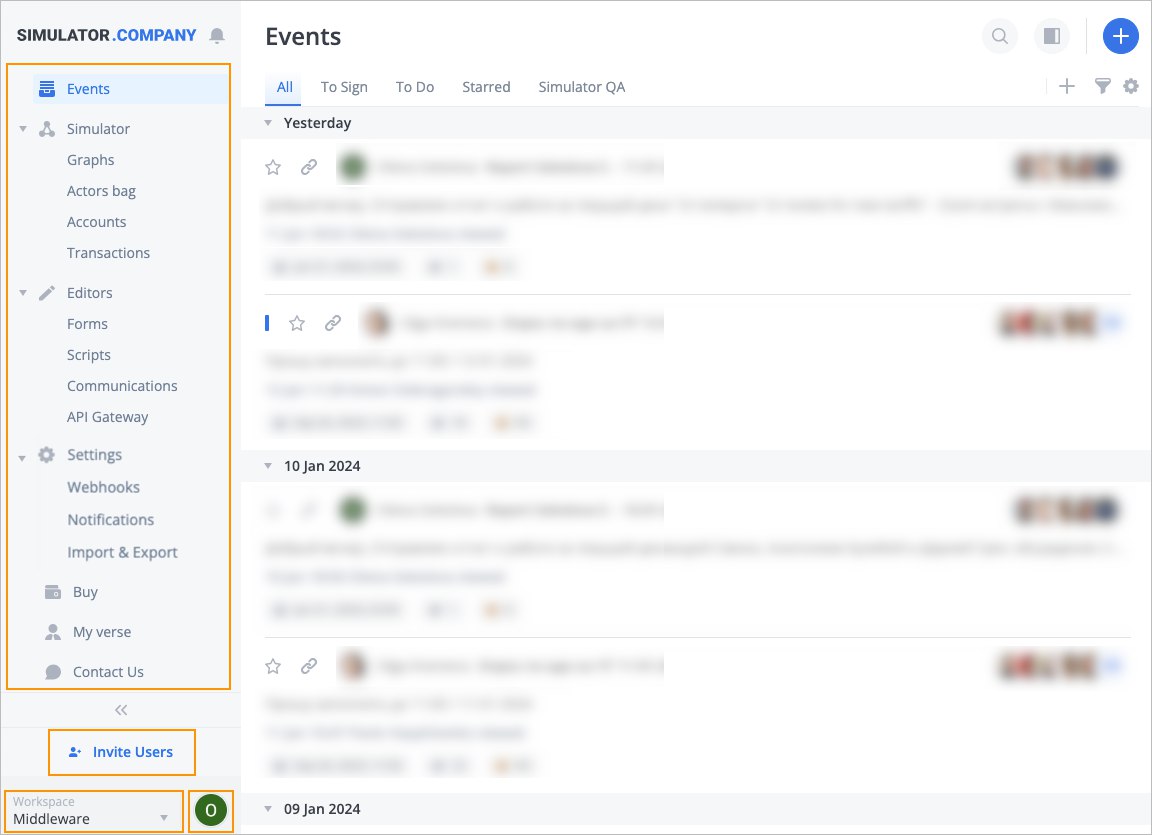
Also, on the Navigation panel, you can:
- Invite users
- Change the current Workspace and create a new one
- Manage your profile and account settings
Clicking the arrow icon in the left lower corner collapses the workspace Navigation panel to a compact view - a vertical bar with section icons. Clicking this arrow again expands the main menu to the full view.