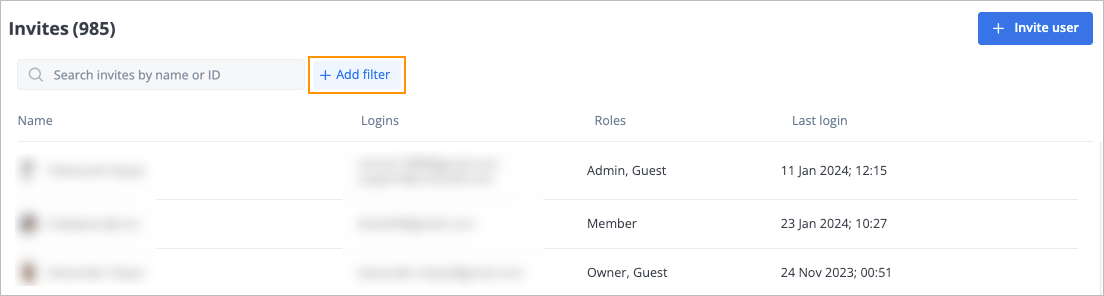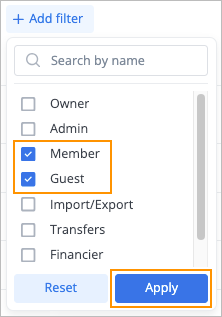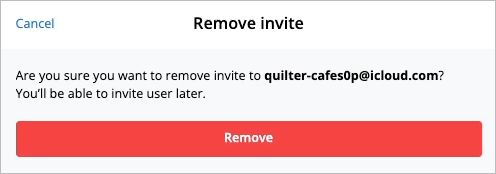- 28 Feb 2024
- 1 Minute to read
- Contributors

- Print
- DarkLight
- PDF
Invites
- Updated on 28 Feb 2024
- 1 Minute to read
- Contributors

- Print
- DarkLight
- PDF
On the Invites page, you can:
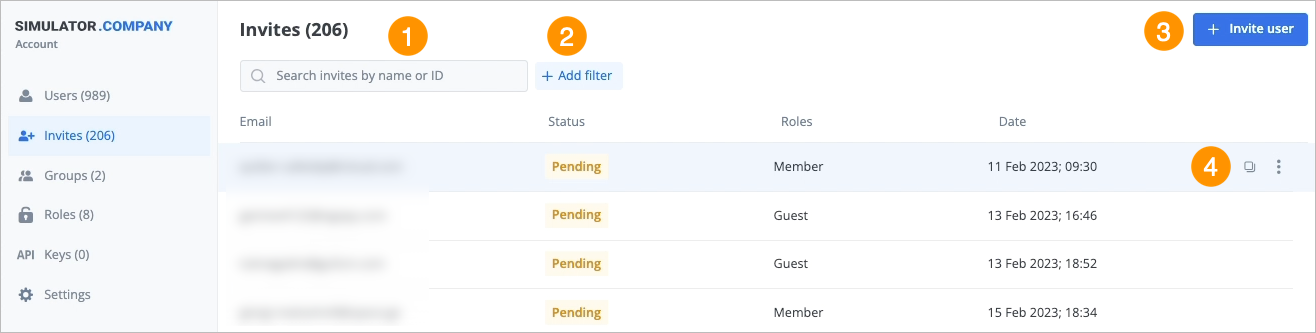
Find invitation
To find an invitation, in the Search field of the Invites page, enter the needed user name or ID, and in the list that appears, select the user you are looking for.
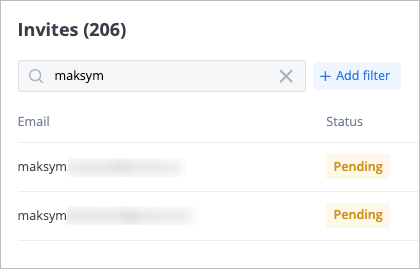
Filter invitations
To filter invitations by user roles:
On the right side of the Search field of the Invites page, click + Add filter.
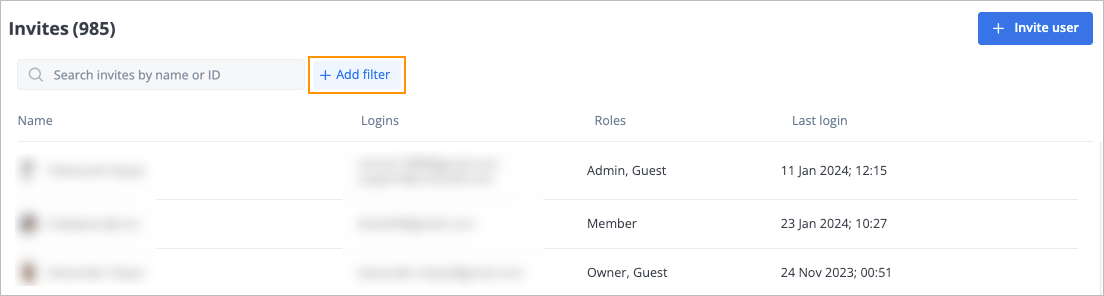
In the filter list, select the needed roles checkboxes and click Apply.
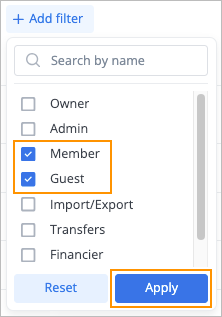
The list of invitations with the selected roles appears on the page.
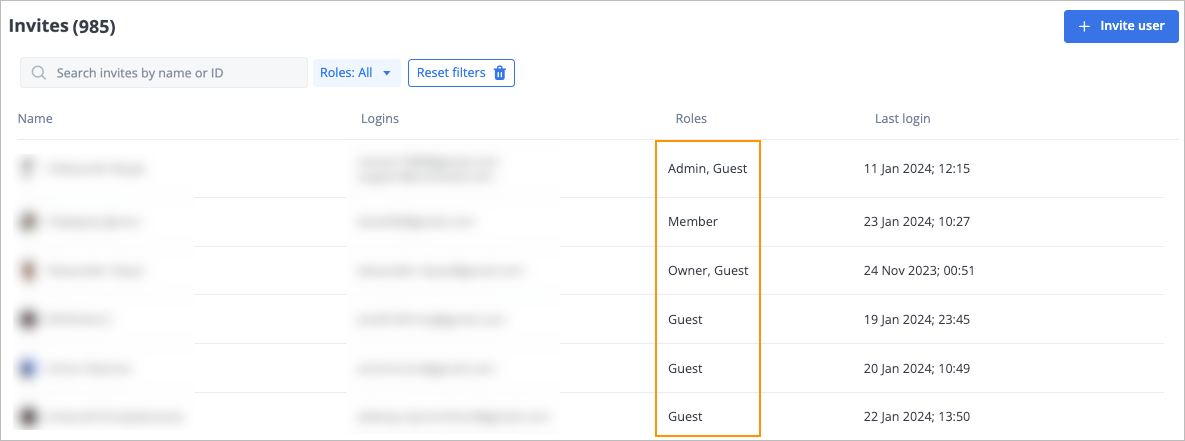
Invite user
Note: For more information, go to Invite user.
The invitation can have the following statuses:
- Pending: The user has not yet accepted the invitation.
- Expired: The user hasn’t accepted the invitation within the specific time frame.
Perform additional actions on invitation
On the Invites page, you can perform additional actions on an invitation:
Copy invitation URL
To copy an invitation URL, click the needed invitation, and then click the copy icon ![]() . The invitation URL is copied and the success message appears at the top of the page.
. The invitation URL is copied and the success message appears at the top of the page.
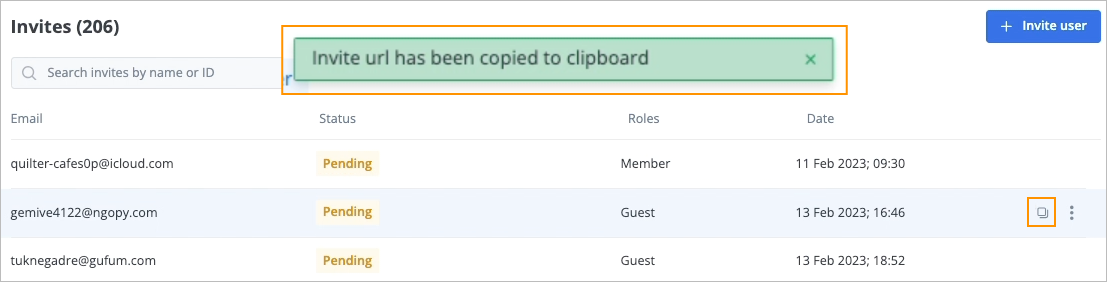
Remove invitation
To remove an invitation:
Click the needed invitation, click the options icon
 , and then click Remove.
, and then click Remove.

In the Remove invite confirmation dialog, click Remove.
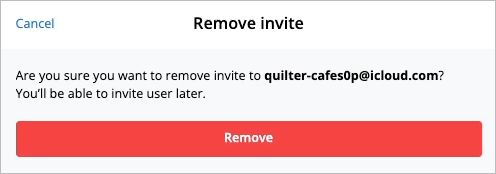
The invitation is removed and doesn’t not appear in the invitation list on the Invites page.