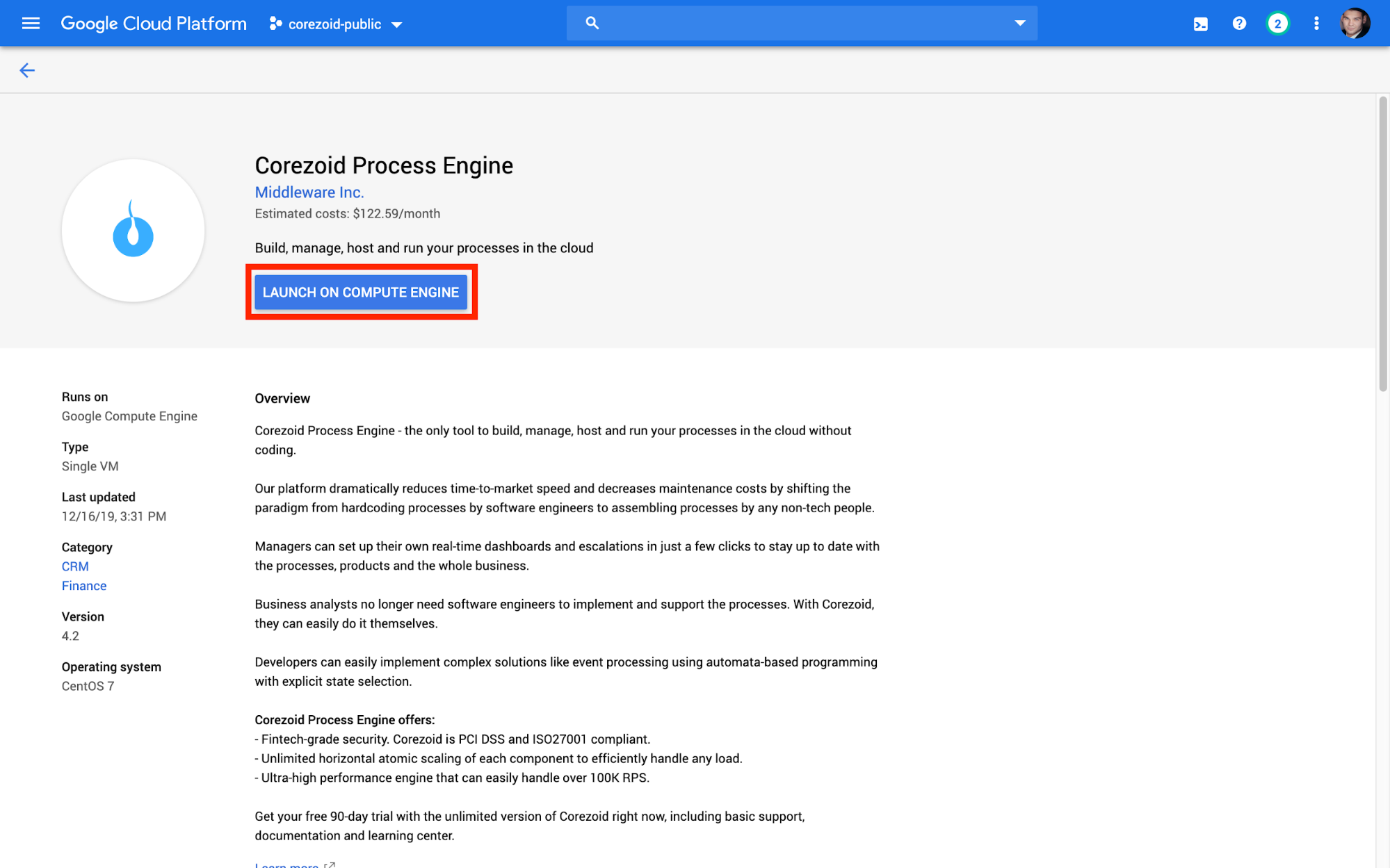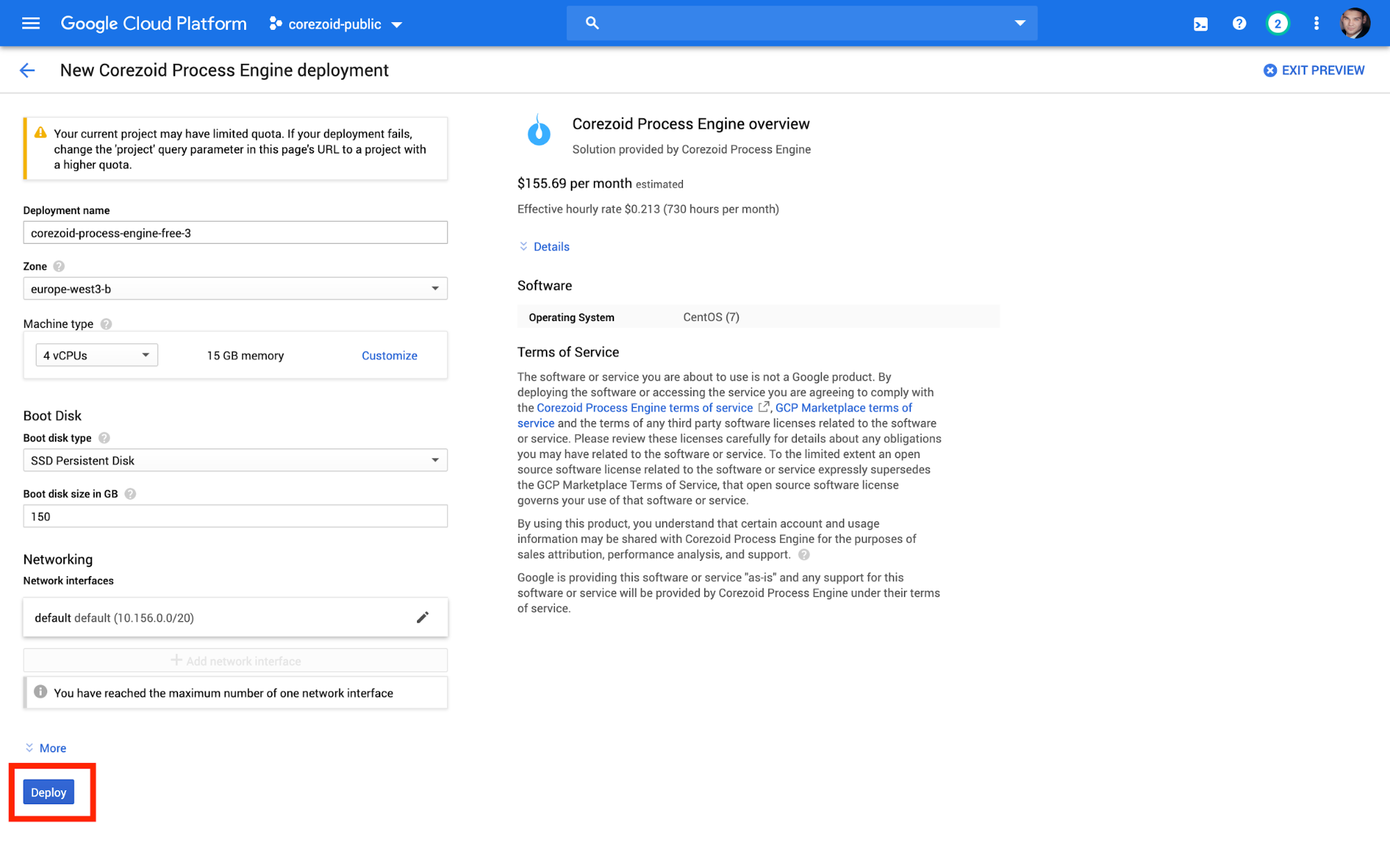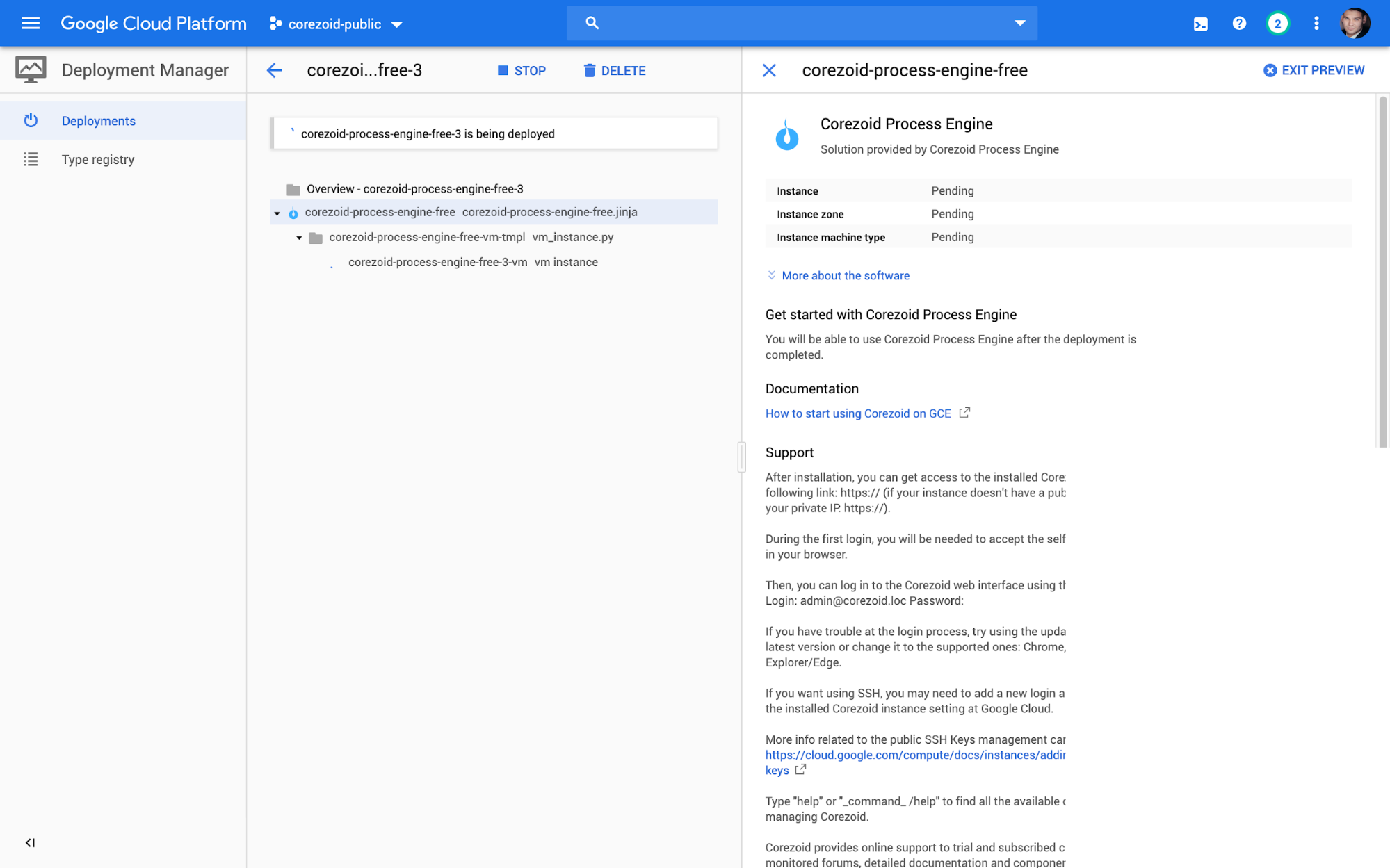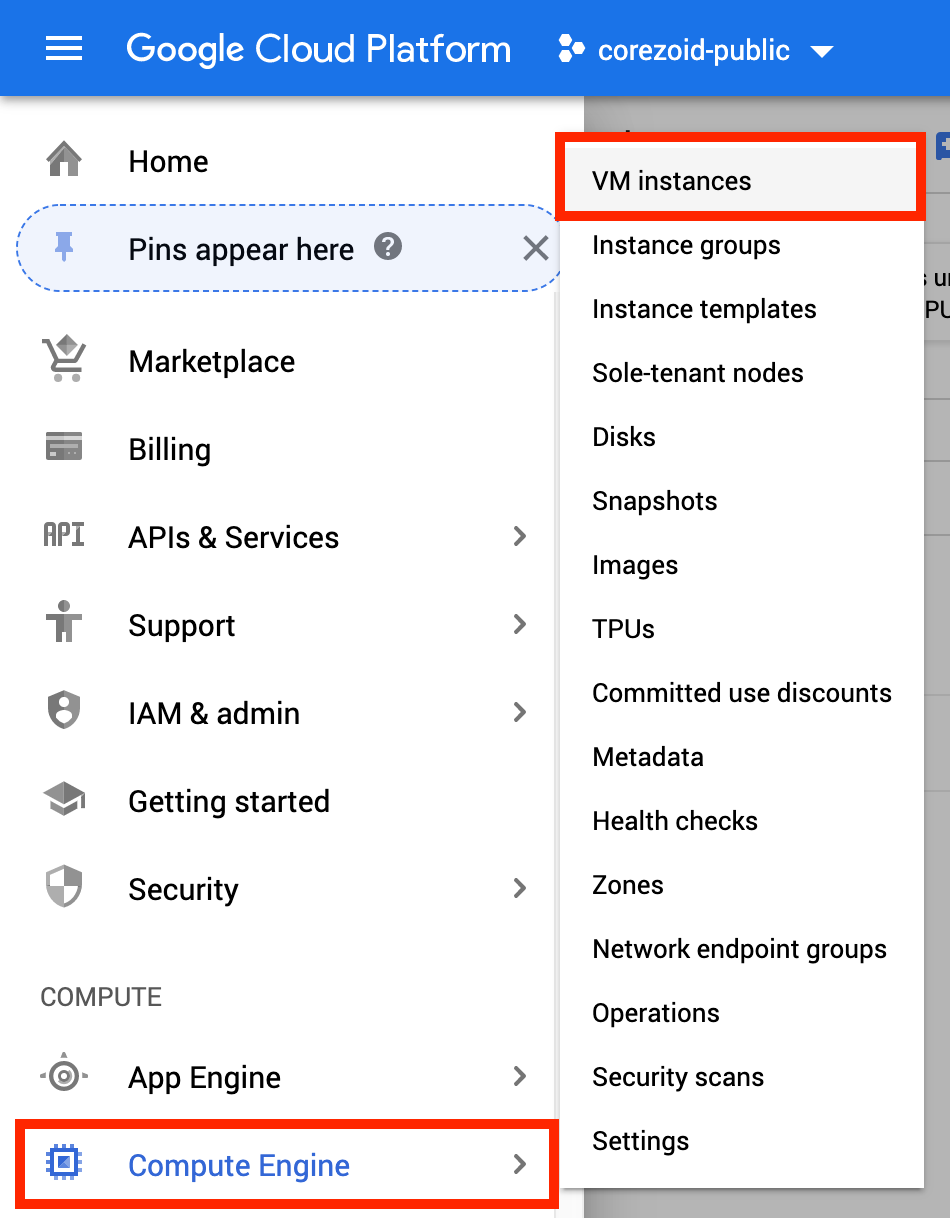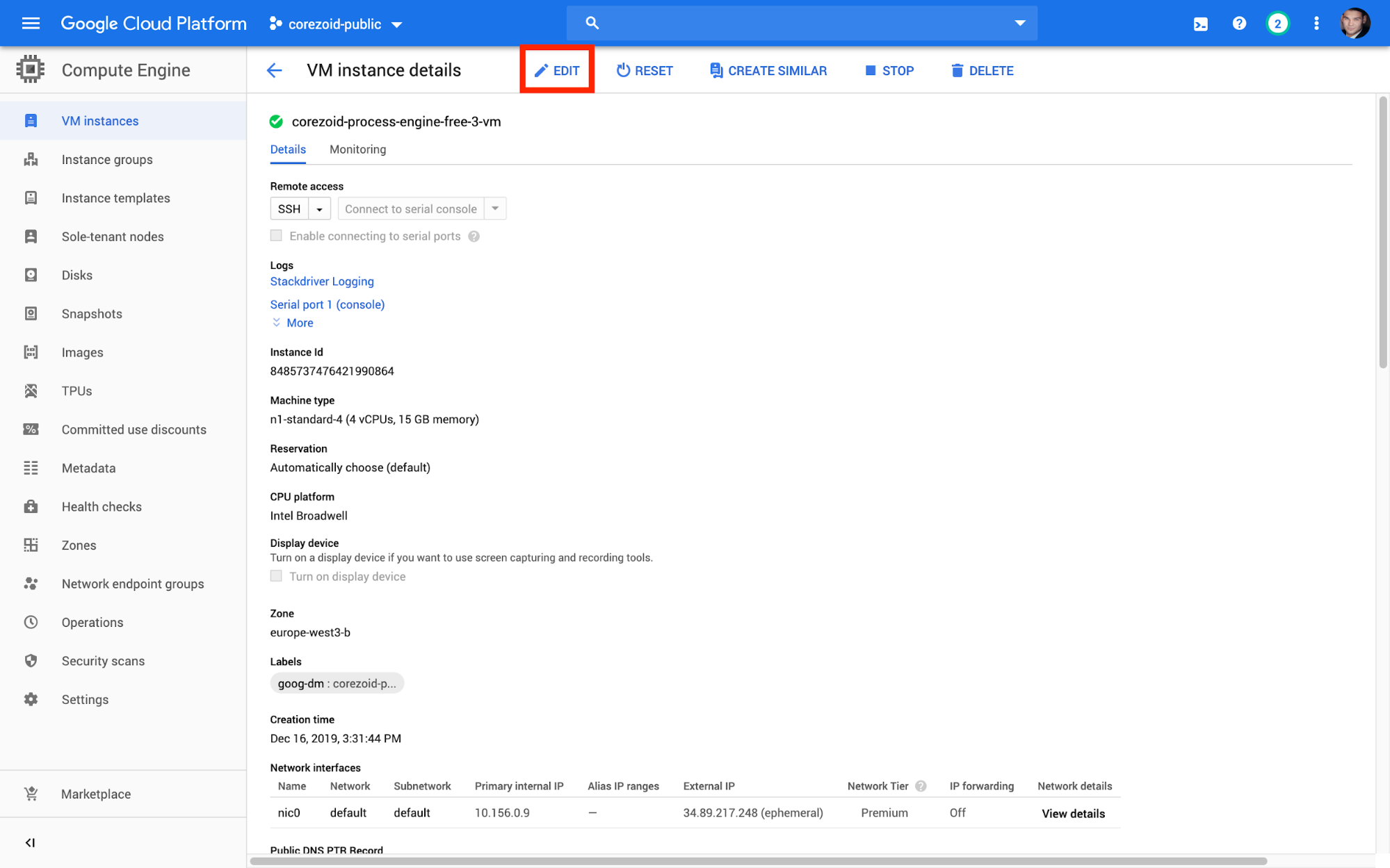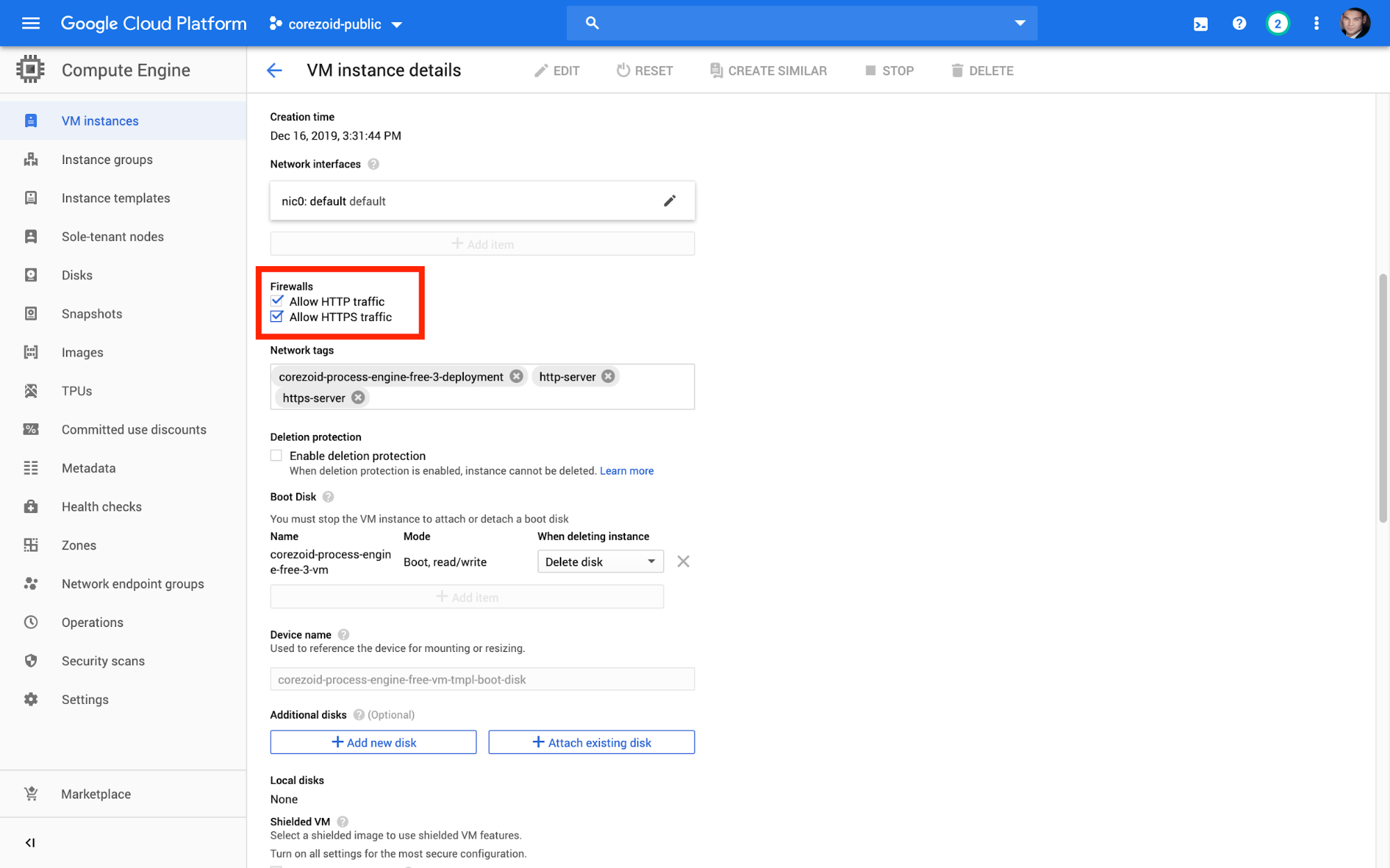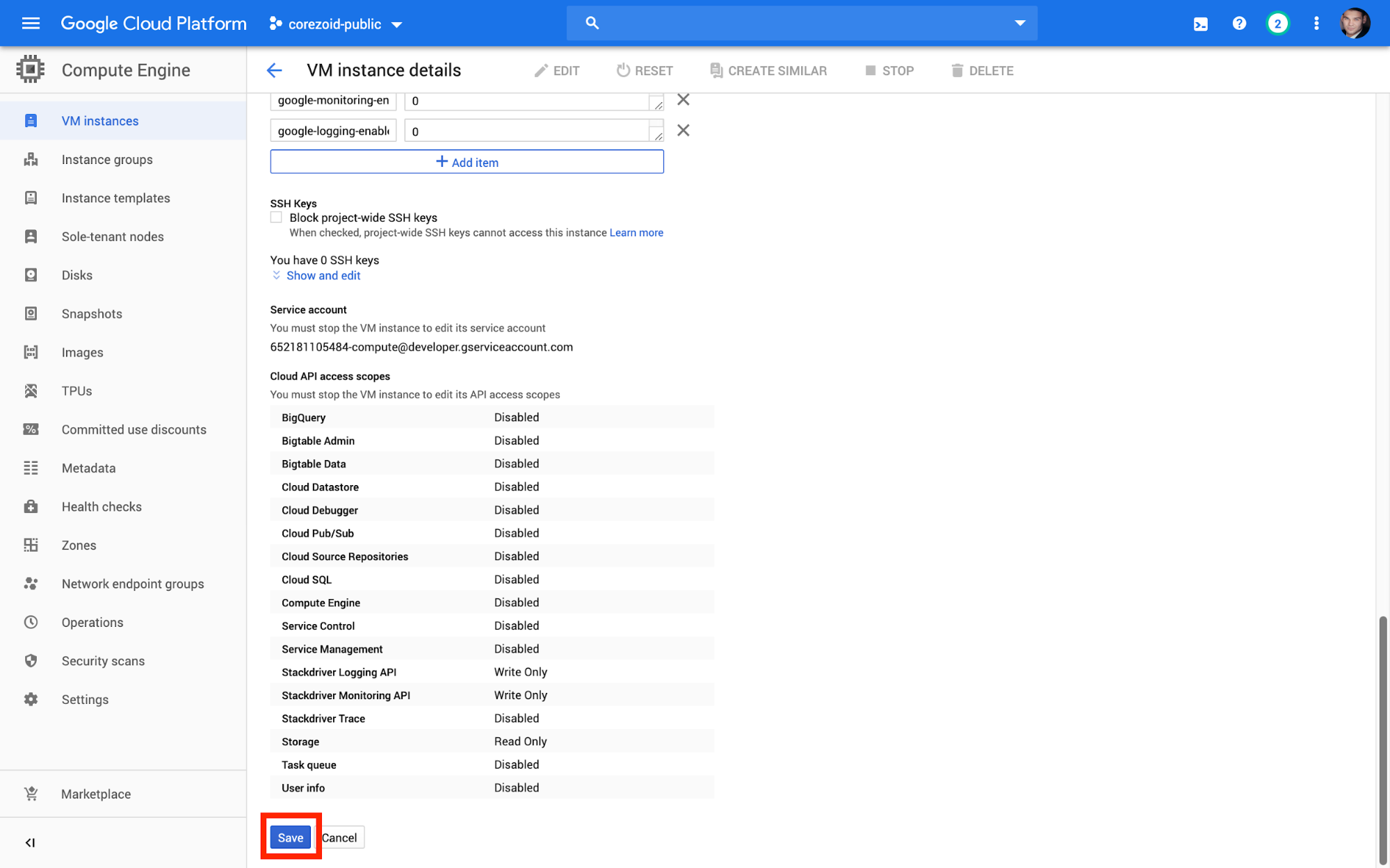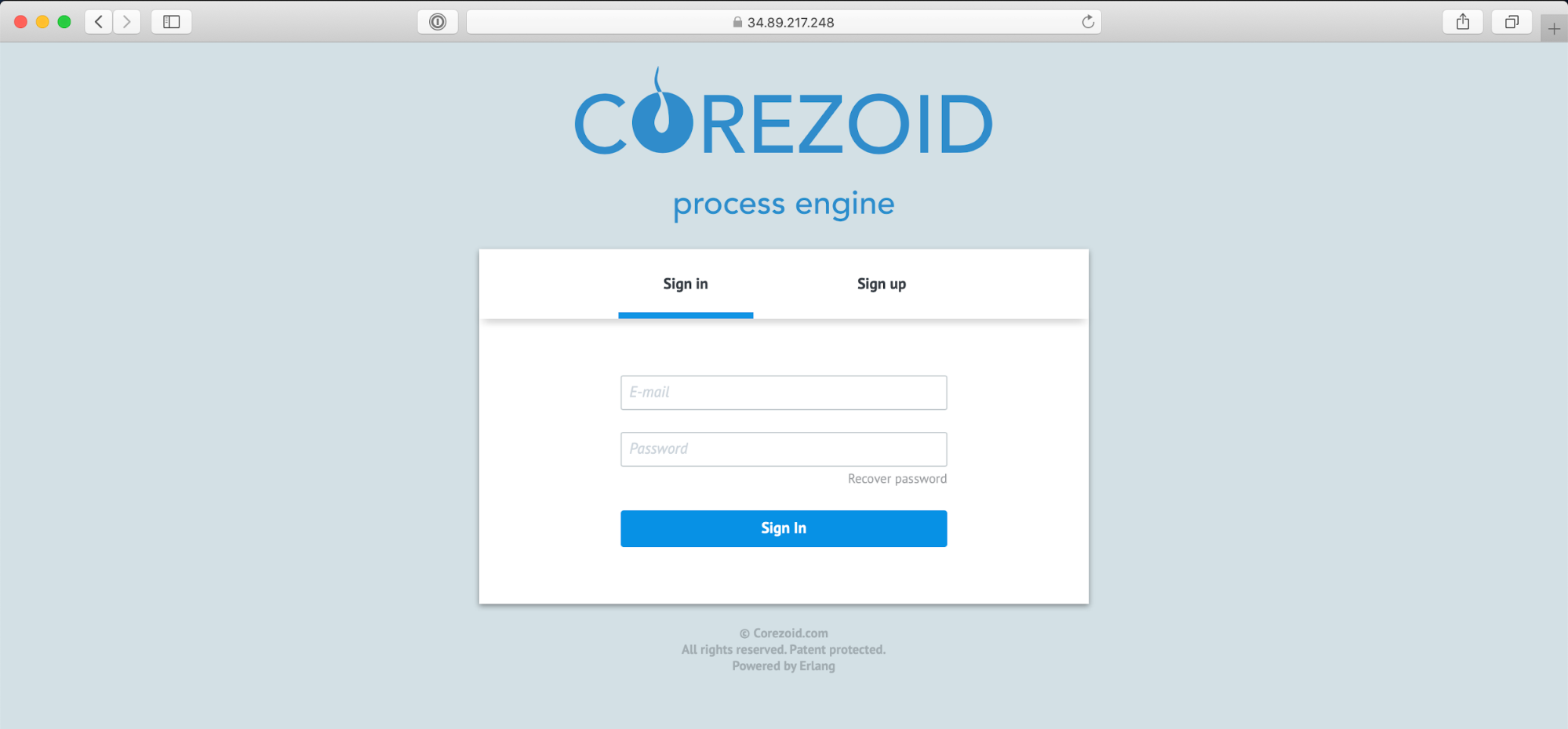- Print
- DarkLight
- PDF
Deploy Corezoid on Google Cloud Engine
To deploy Corezoid on Google Cloud Engine:
On the Corezoid Process Engine page, click Launch On Compute Engine.
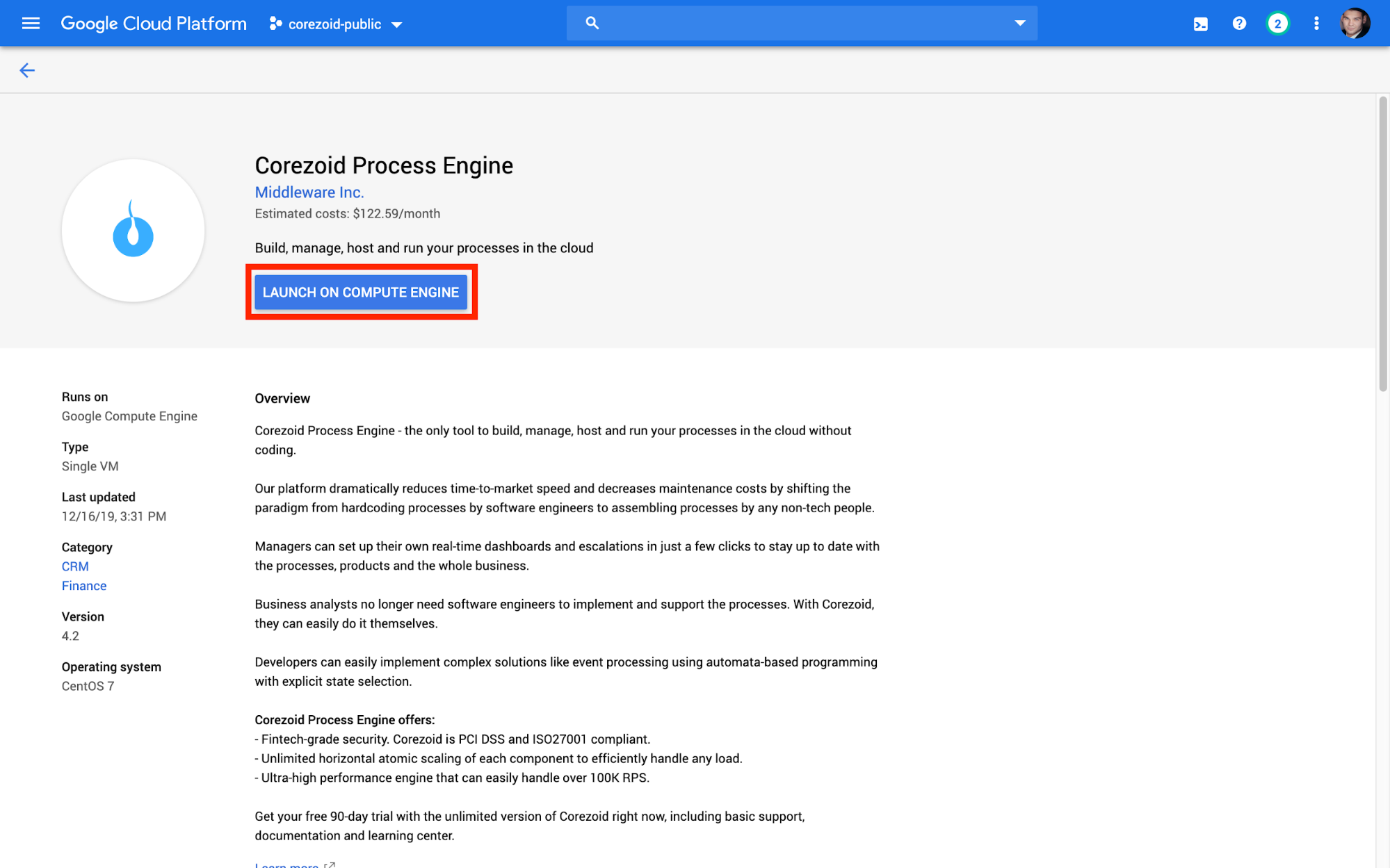
Configure deployment options and click Deploy.
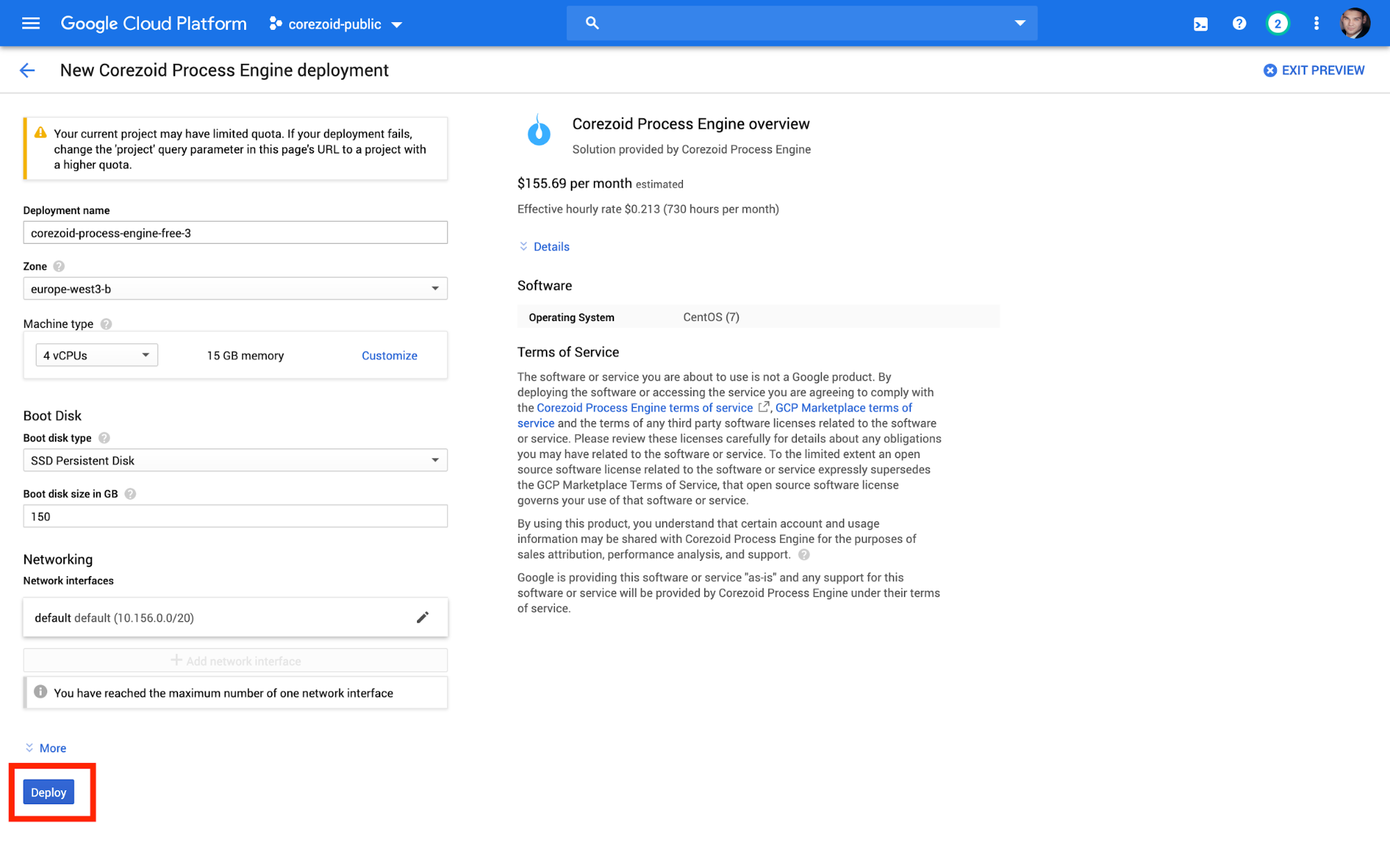
Wait until the deployment is complete.
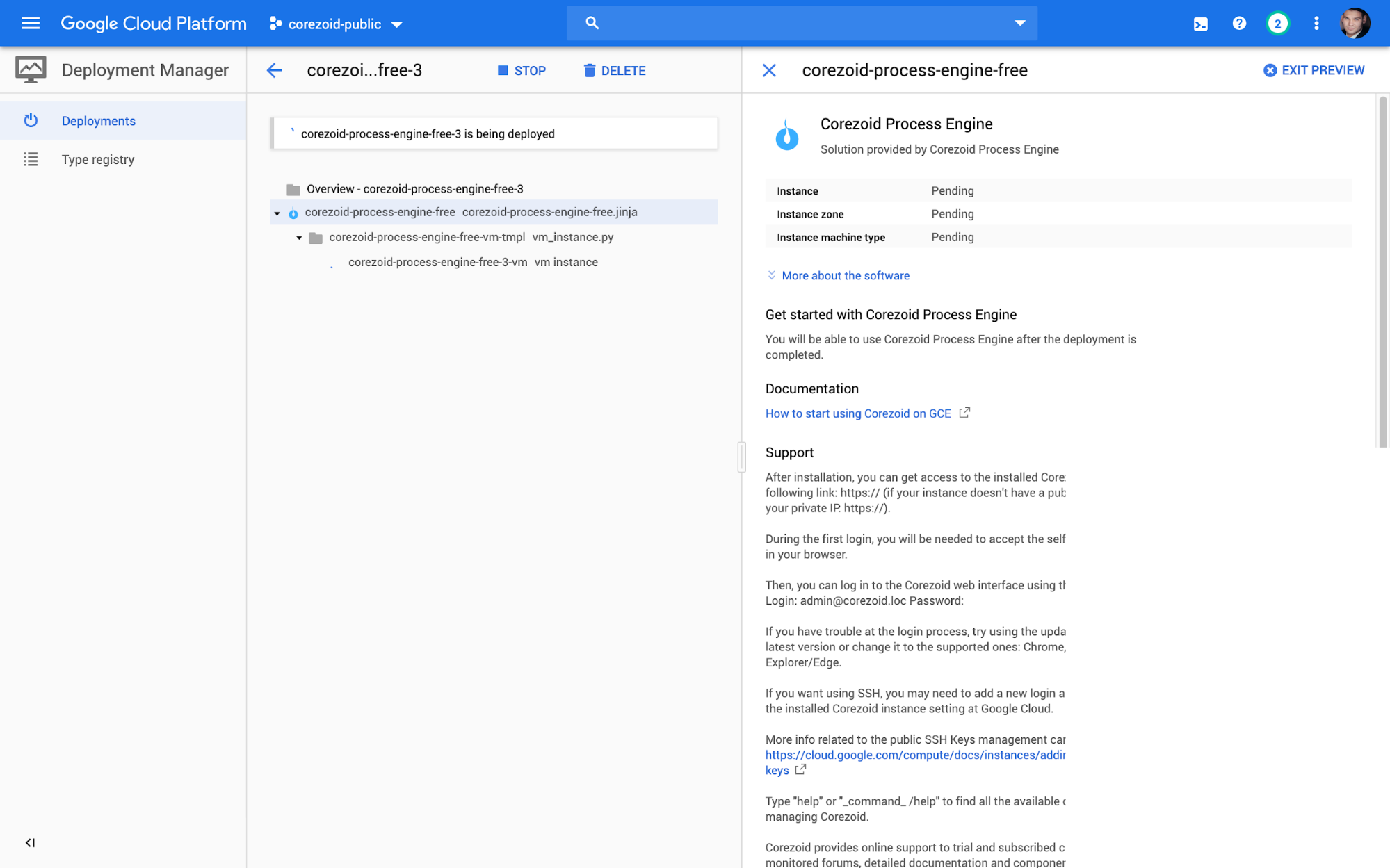
Click the Menu icon and select Compute Engine -> VM instances.

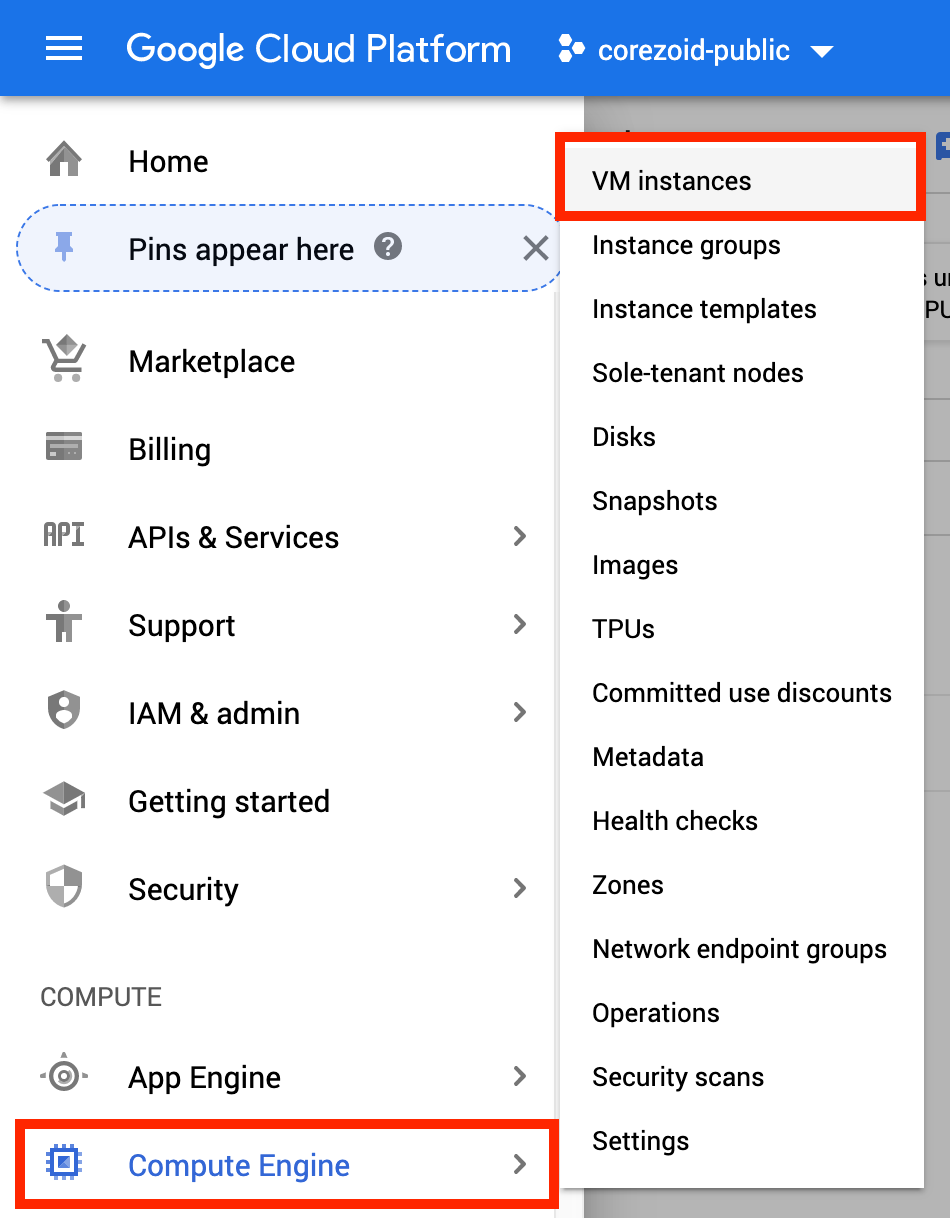
Select the deployed Corezoid instance in the list.

Click Edit.
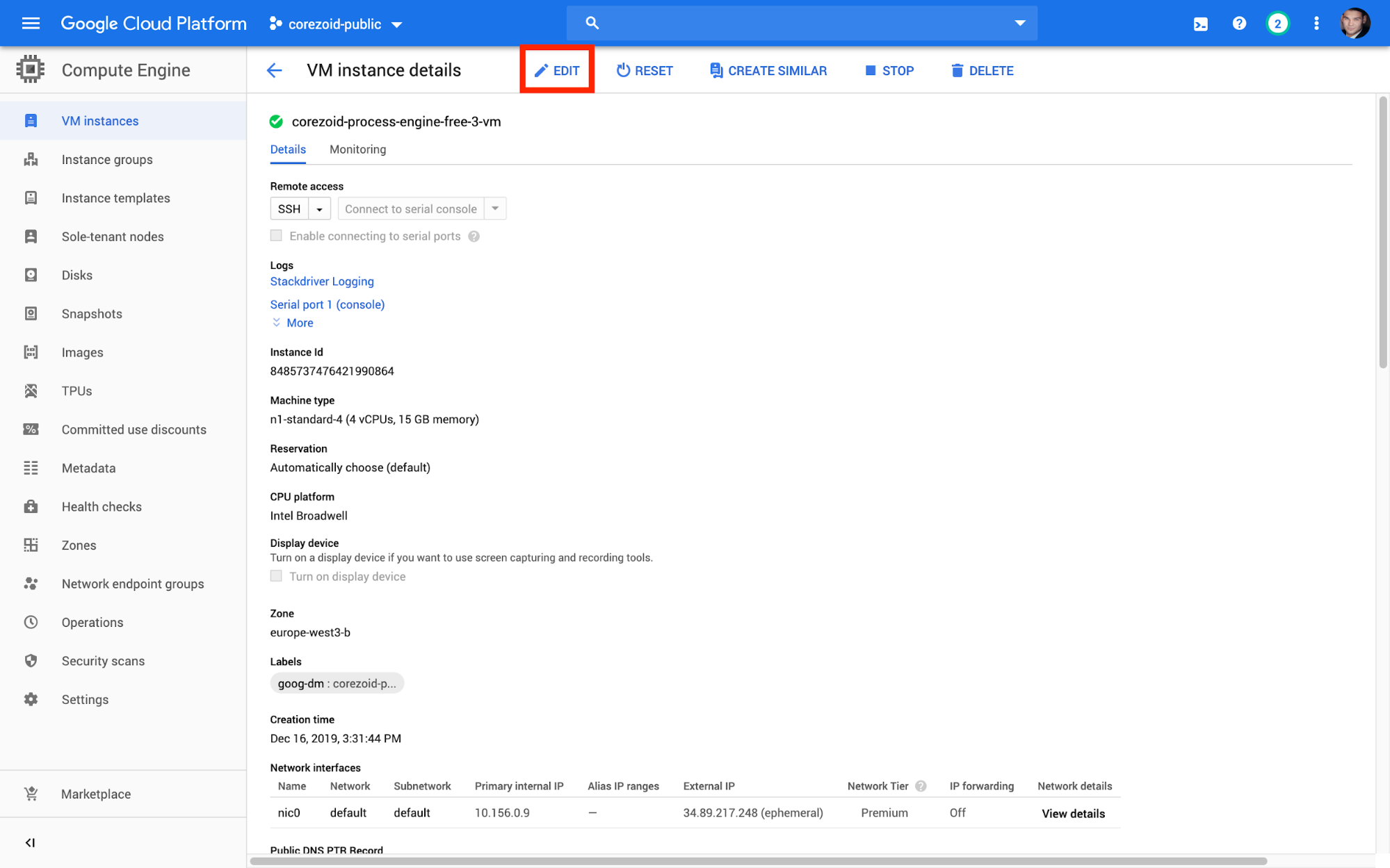
Scroll down to the Firewall section, then select the Allow HTTP traffic and Allow HTTPS traffic checkboxes.
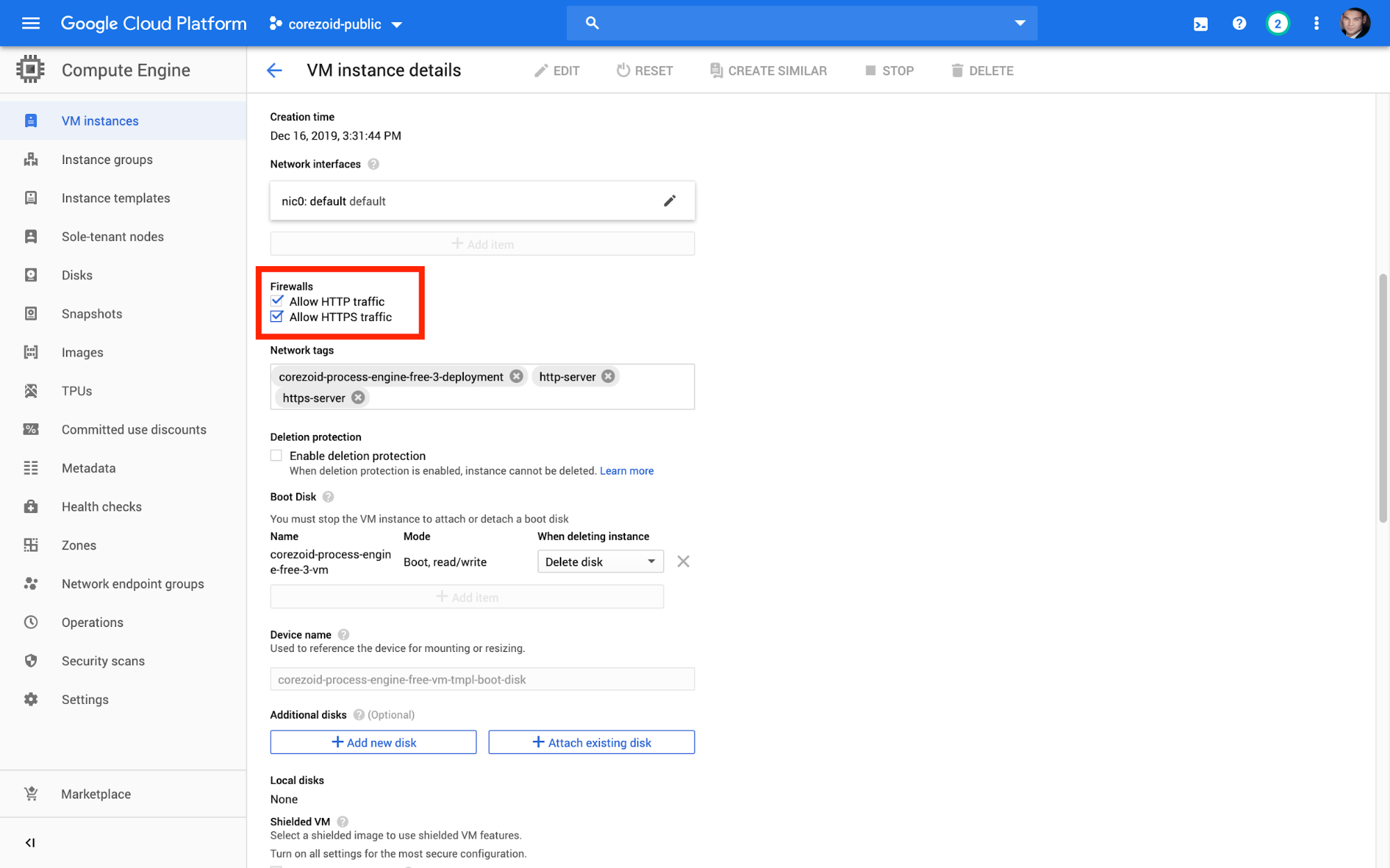
Scroll down and click Save.
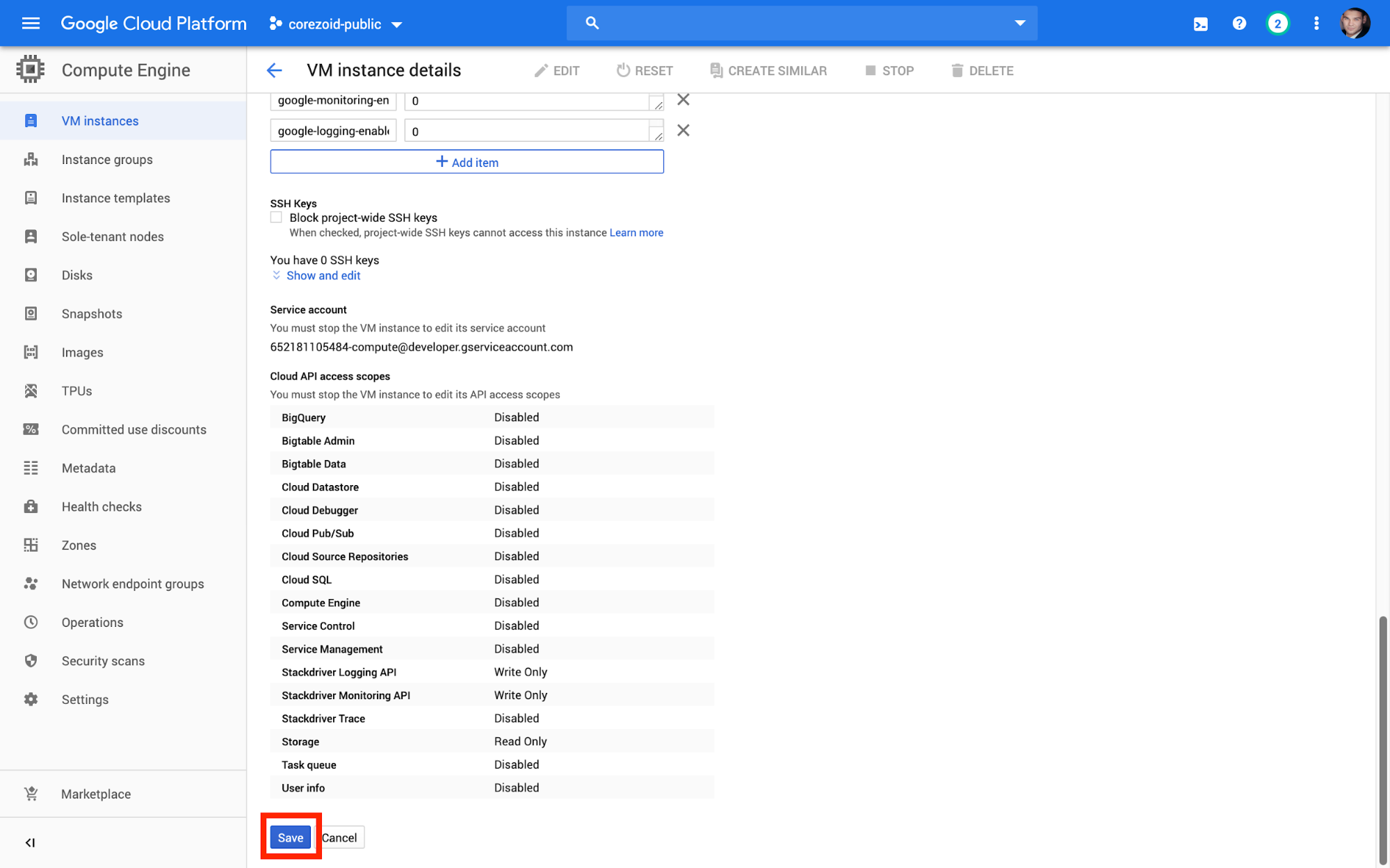
After the installation, you can get access to the installed Corezoid instance via the following link: https://<public_ip> (if your instance doesn't have a public_ip, you need to use your private IP: https://<private_ip>). E.g. https://34.89.217.248
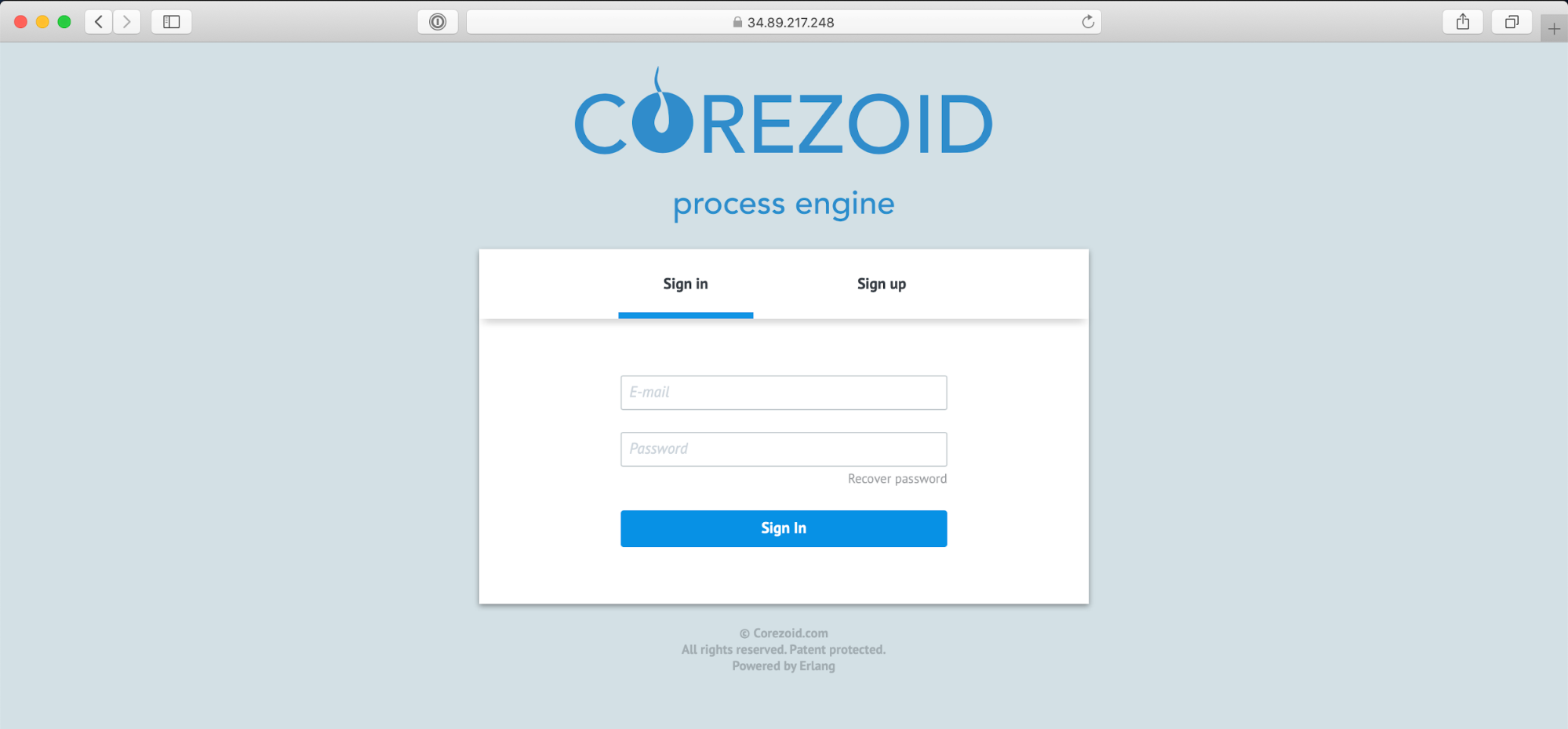
Note: When first time logging in, you need to accept the self-signed SSL certificate in your browser. Then, you can log in to the Corezoid web interface using the following credentials:
Login: admin@corezoid.loc
Password: admin111

If you have issues with logging in to the Process, try updating your browser to the latest version or switching to the supported browsers: Chrome, Firefox or Internet Explorer/Edge.
If you want to use SSH, you may need to add a new login and public SSH Key in the settings of the Corezoid instance installed in the Google Cloud. For more information on SSH Keys management, go to this page.
Type "help" or "command /help" to find all the available commands for managing Corezoid.
If you have any questions, please do not hesitate to contact us: support@corezoid.com.