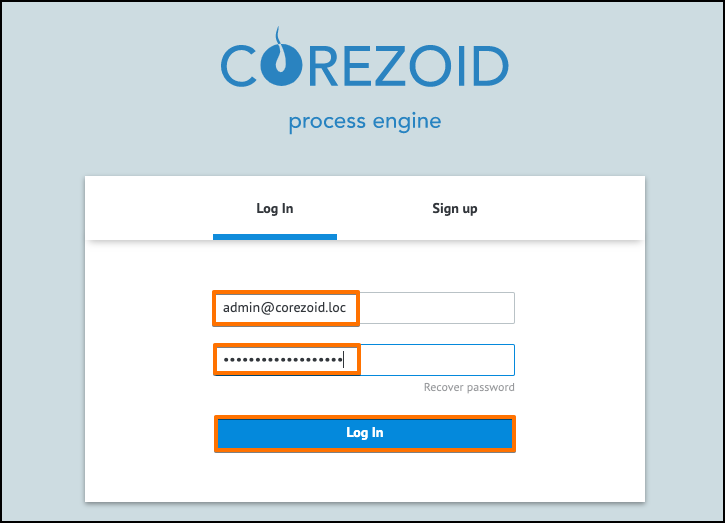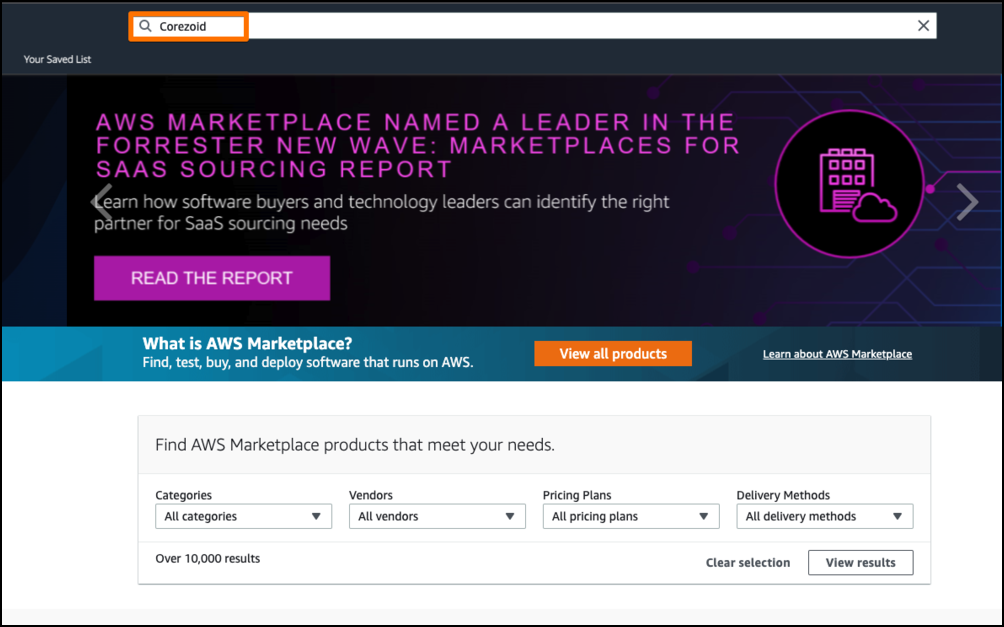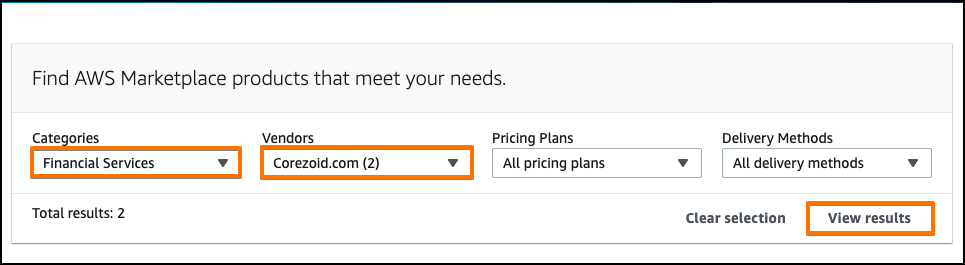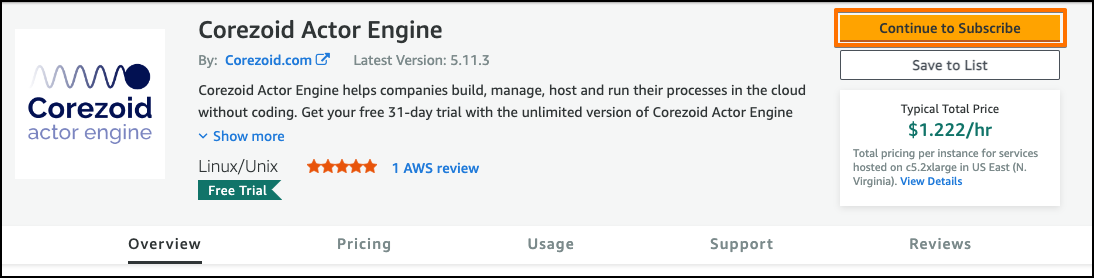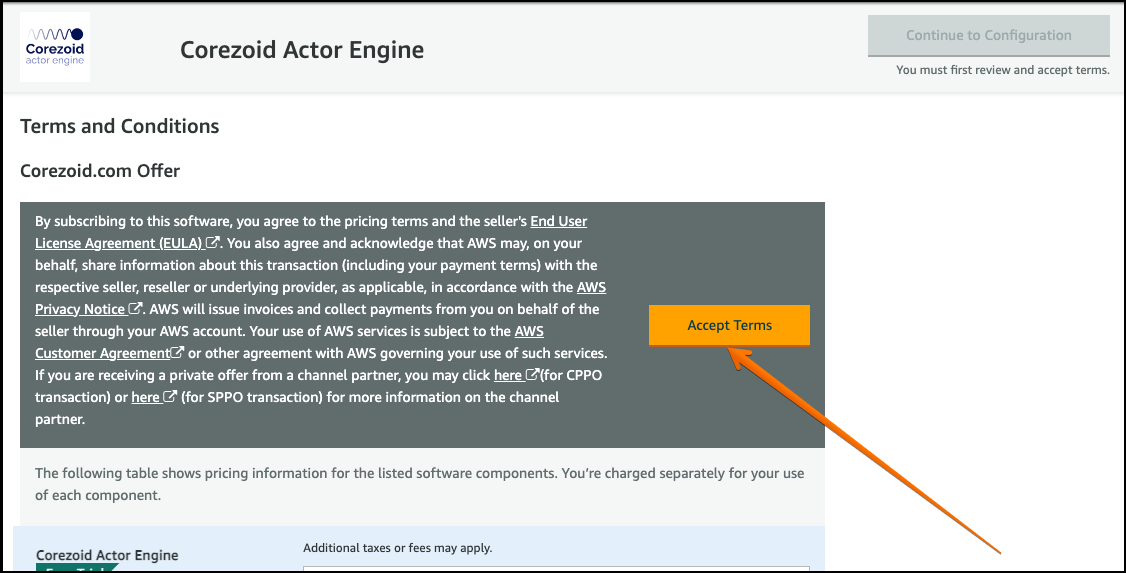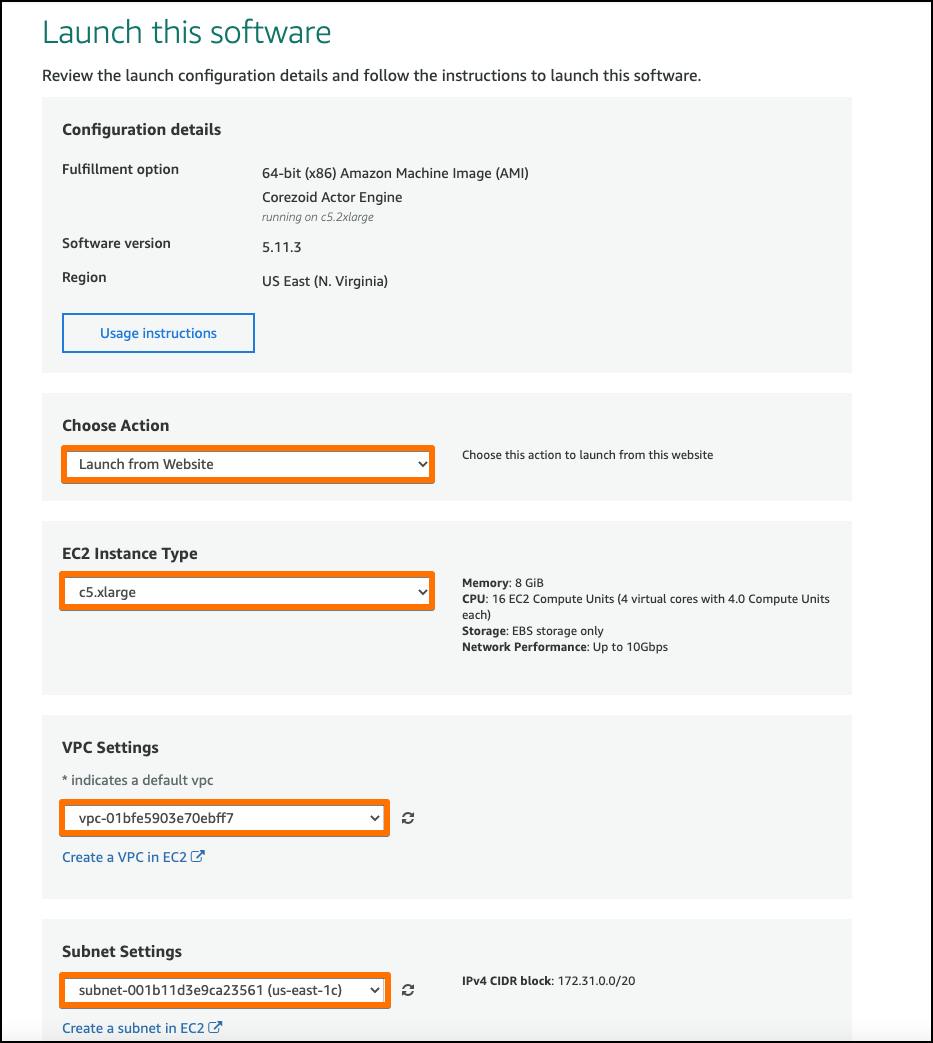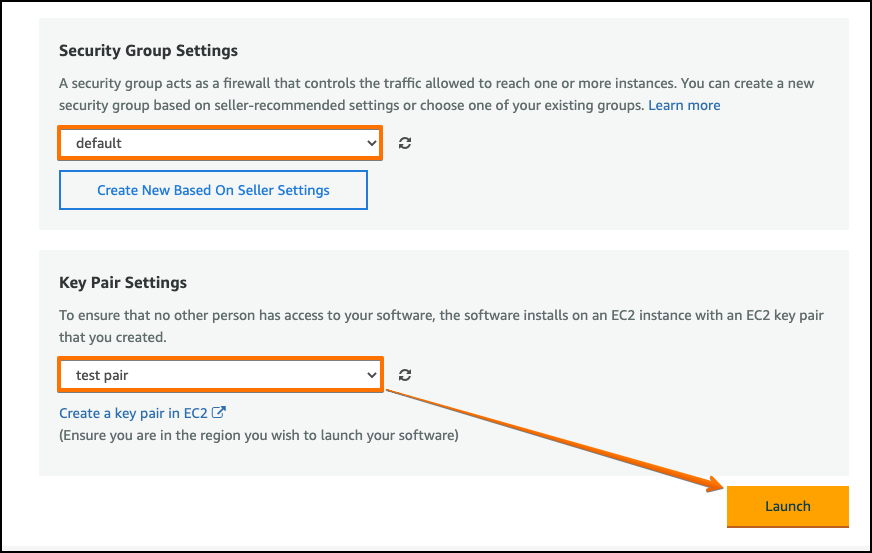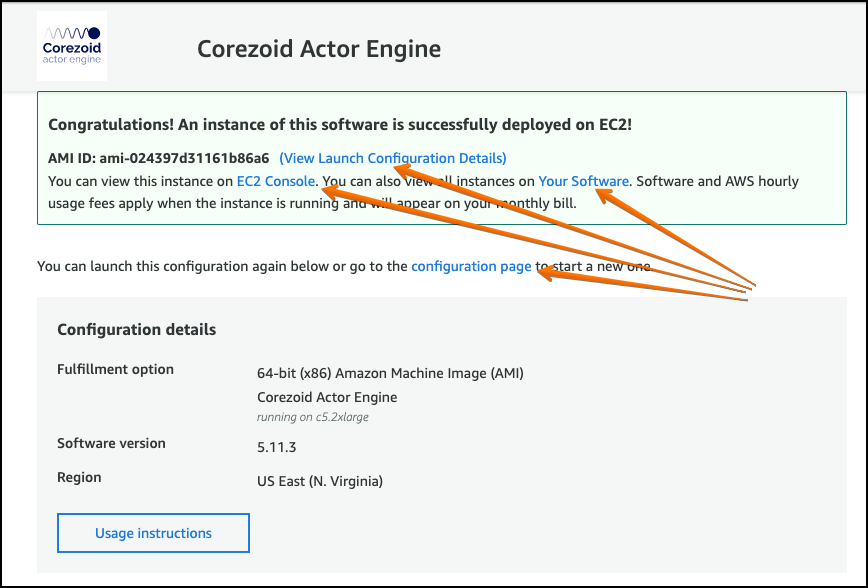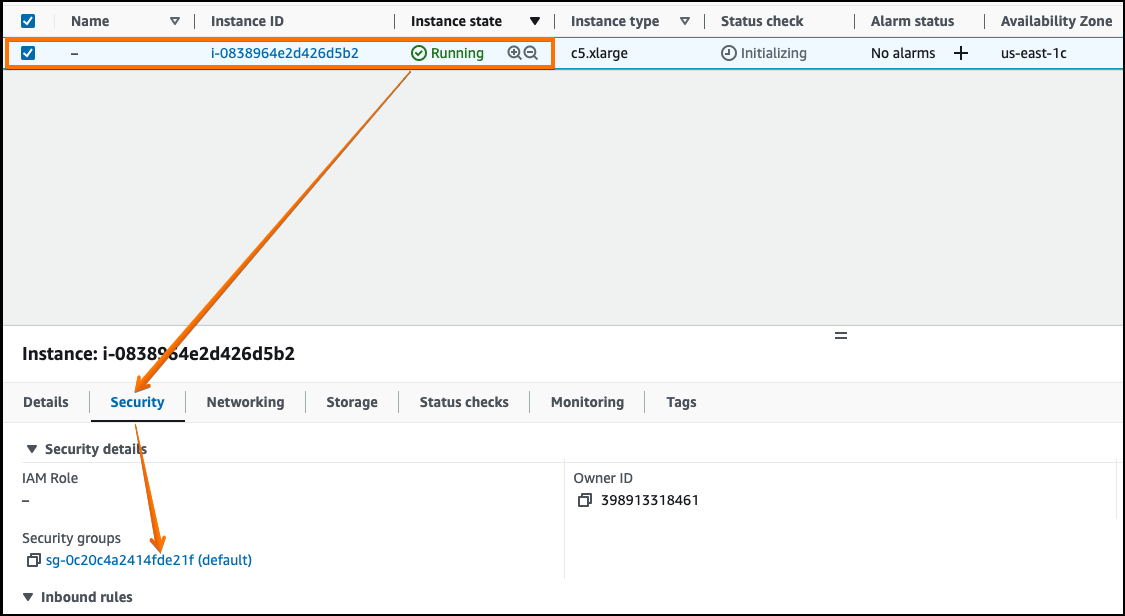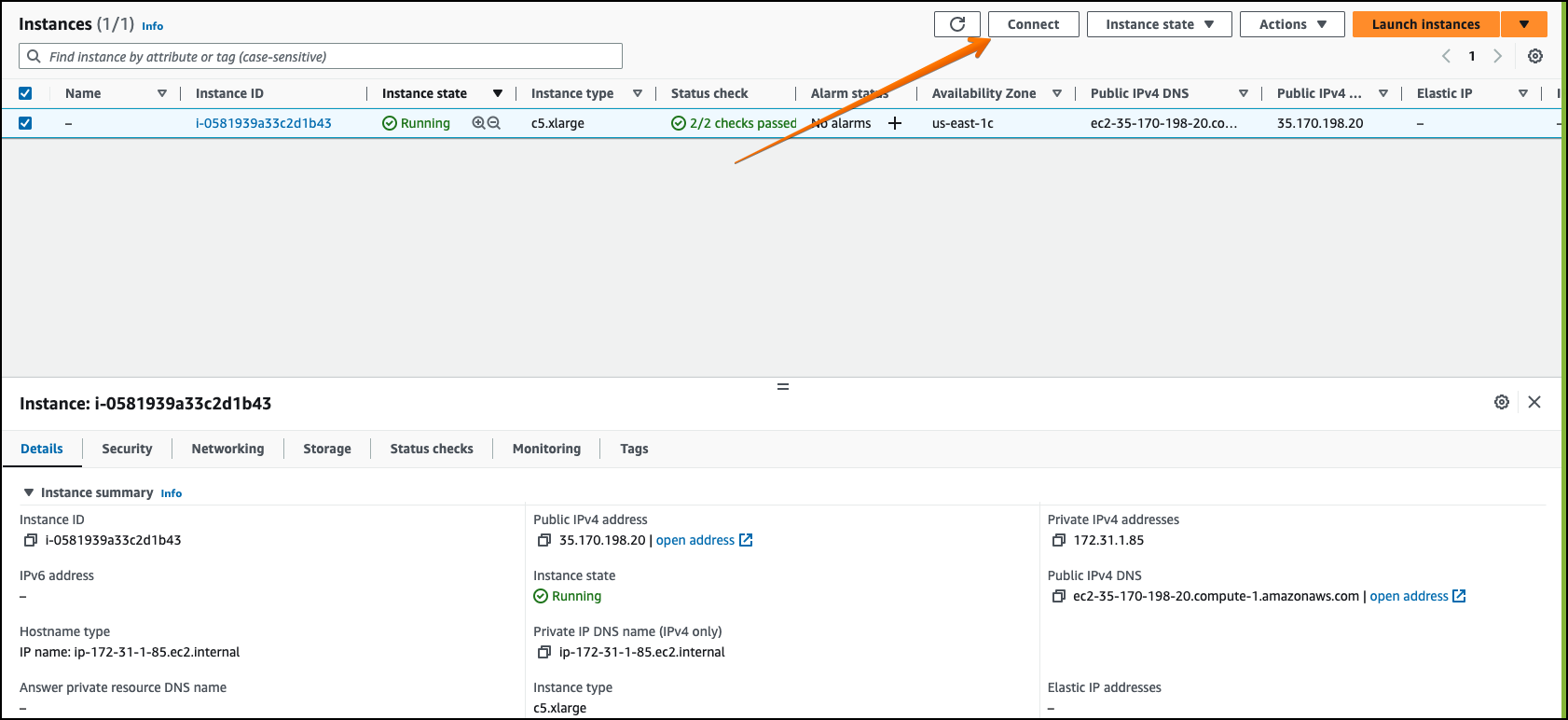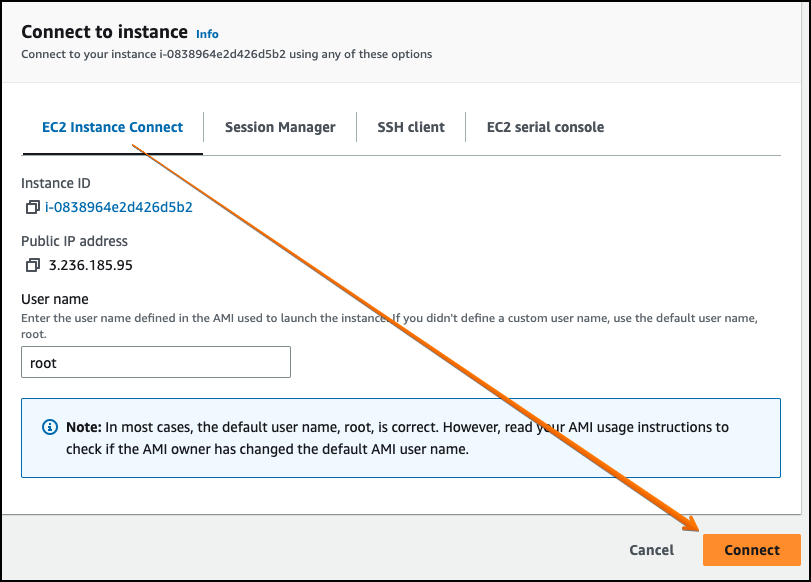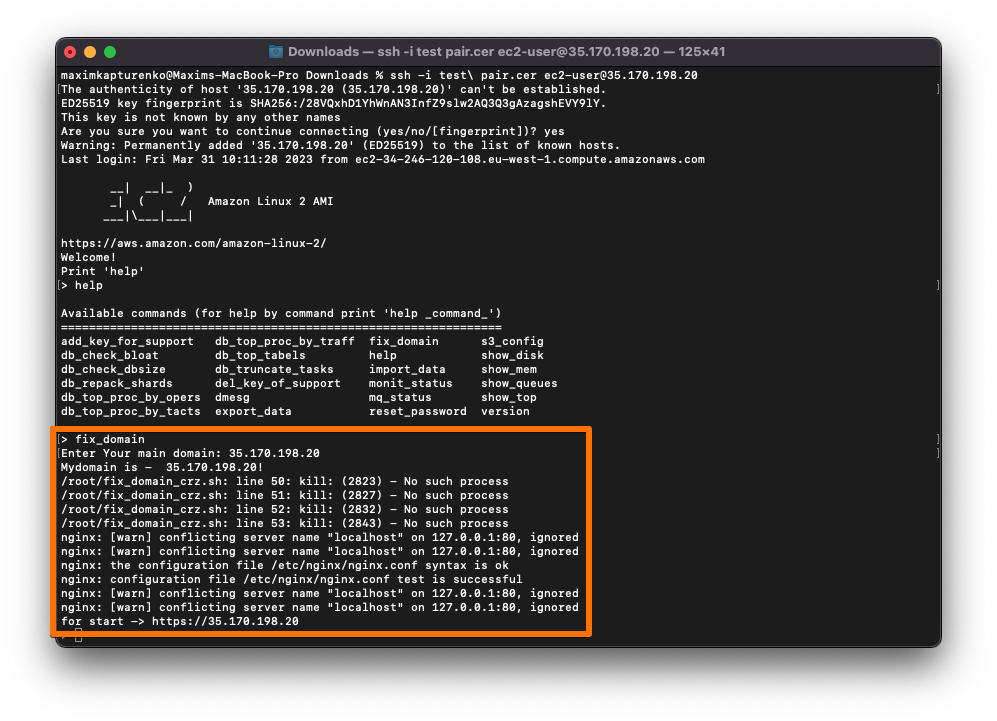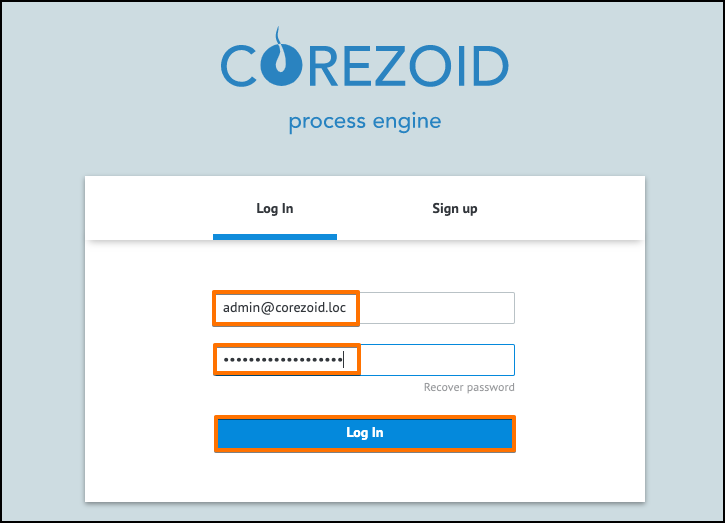- Print
- DarkLight
- PDF
Deploy Corezoid on AWS Marketplace
To deploy Corezoid on the AWS Marketplace:
Log in to your AWS account and go to the AWS Marketplace.
Choose Corezoid to deploy on your instance: go to the aws.com page and type Corezoid in the Search field.
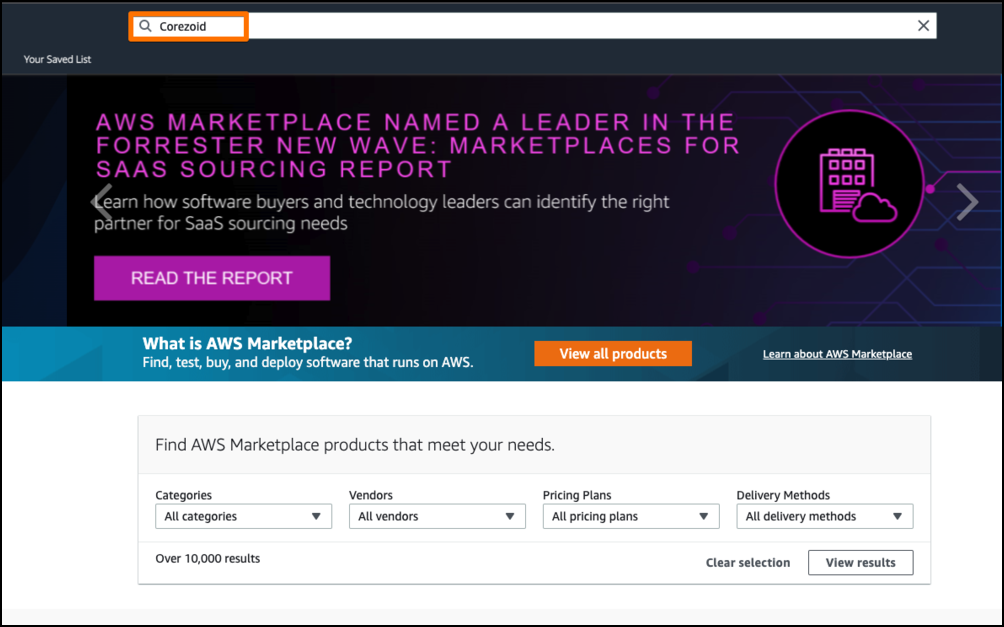
Note: you can browse through the categories (Categories->Financial Services, Vendors->Corezoid.com) to display the list of Corezoid options.
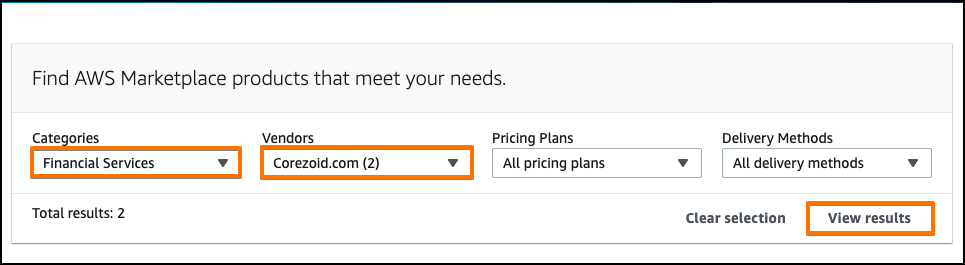
Click Corezoid Actor Engine.

Click Continue to Subscribe to start the subscription process.
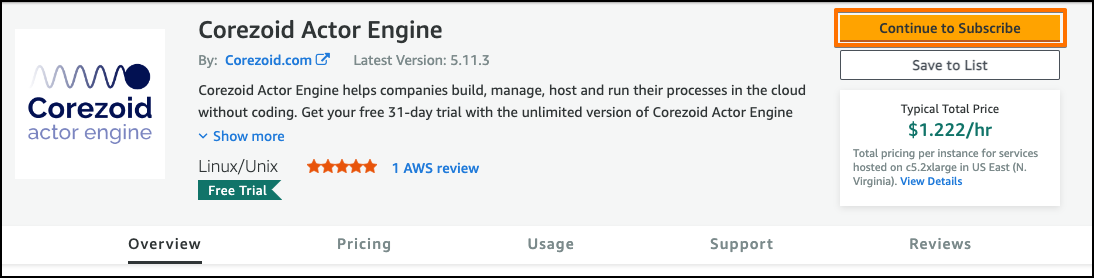
Review the terms and conditions of the subscription and click Accept Terms to proceed.
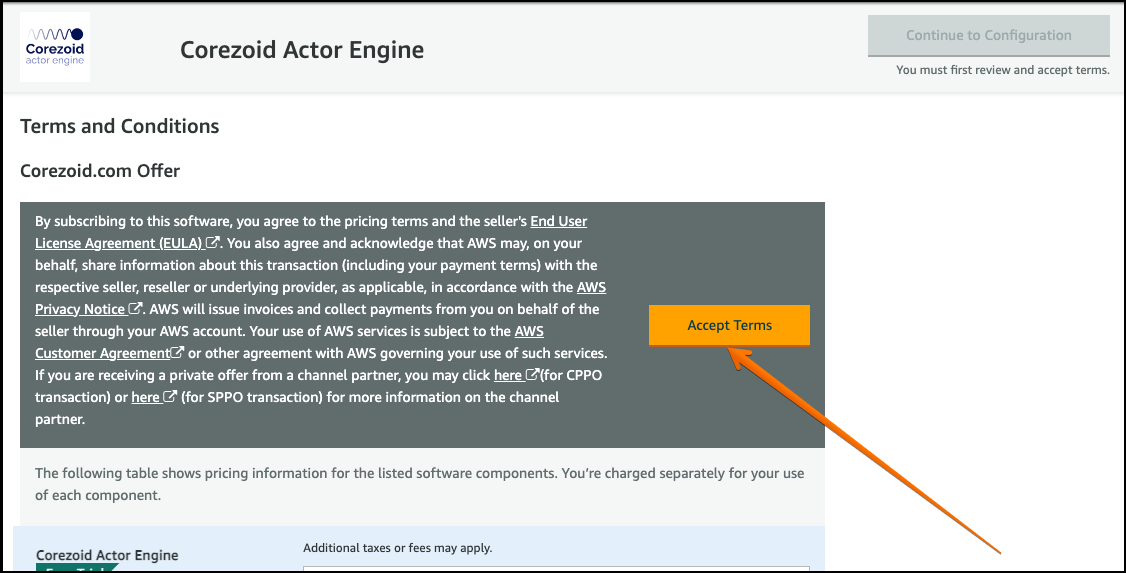
Review the terms and conditions of the offer (product, effective and expiration date), and then click Continue to Configuration.

Configure the launch settings, such as the fulfillment option, software version, and the region where you want to deploy your instance, and then click Continue to Launch.

Before launching your Corezoid instance, configure its settings: launch action type, EC2 instance type, VPC settings, subnet settings, and security group settings.
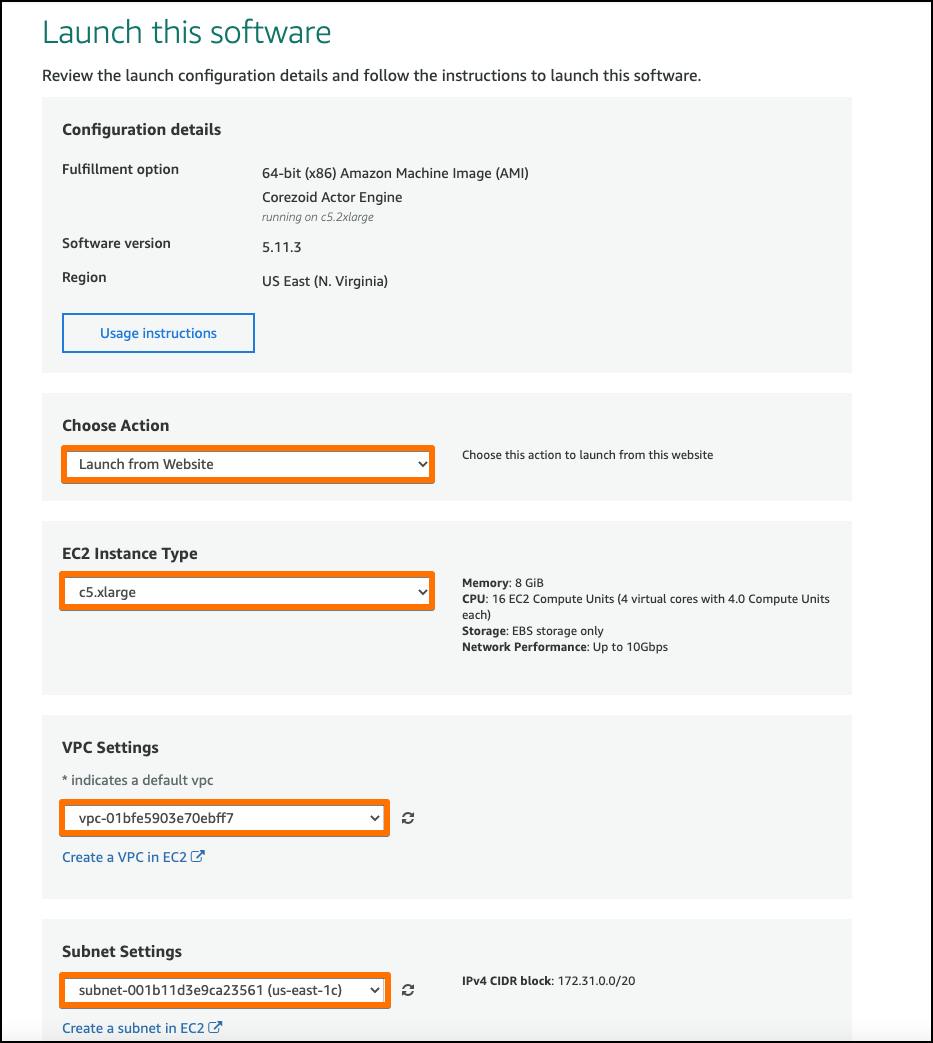
In the Security Group Settings dialog:
- Leave the security group selected by default for newly created instances to configure it after the launch (see AWS documentation for more details).
- Select the key pair you want to use for accessing your instance.
- Click Launch.
Note: There are no key pairs created by default for new instances on AWS. Thus, you need to create a key pair for your instance (see AWS documentation for more details)
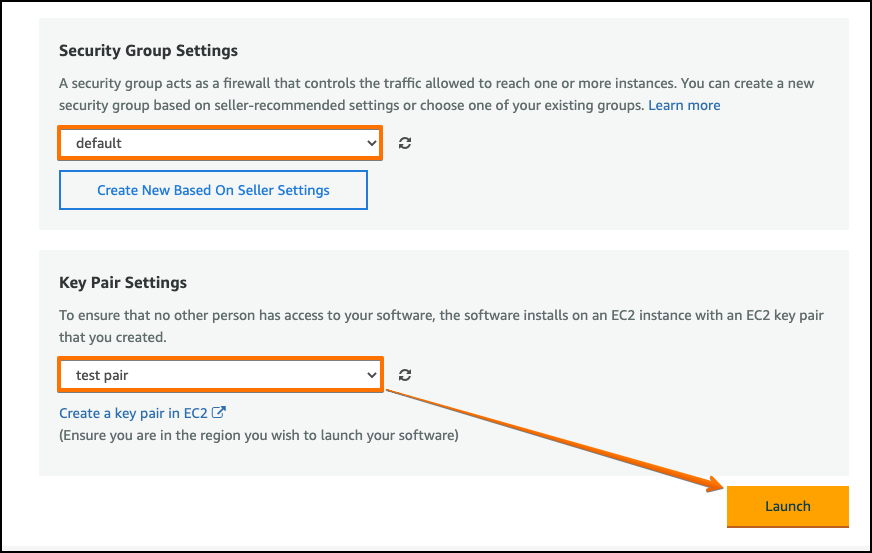
You’ve successfully deployed and launched your Corezoid instance on AWS. Before it’s ready to be used you need to complete its configuration.
You can customize Corezoid based on your requirements. On the Corezoid Actor Engine dialog, you can:- View launch configuration details
- View and configure your instance in the EC2 console (click to proceed with the configuration of your instance)
- Launch the instance configuration again to start a new instance on AWS.
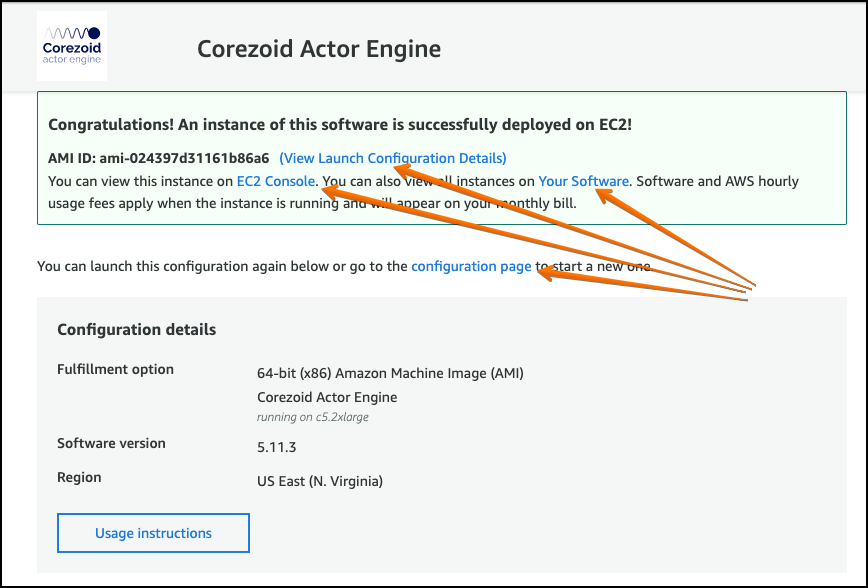
To complete the instance configuration:
- Open your instance in the AWS console by clicking EC2 console (or open AWS console-Instances).
- Select the needed instance and check whether its state is Running.
- Open the Security tab and click on the default security group to add the needed outbound security rules for the default group and open 22, 80, and 443 ports (For more information, go to AWS documentation).
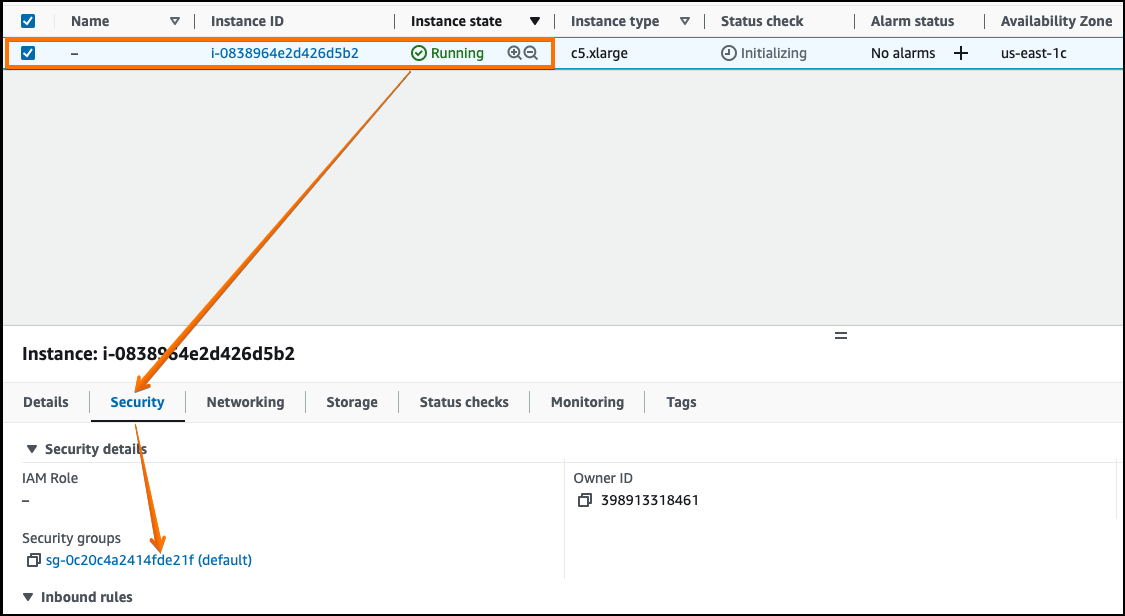
To configure access to your Corezoid instance from the website, the upper-right corner, click Connect.
Note: If you want to configure access to your instance from a local device, skip this step and proceed to the next one.
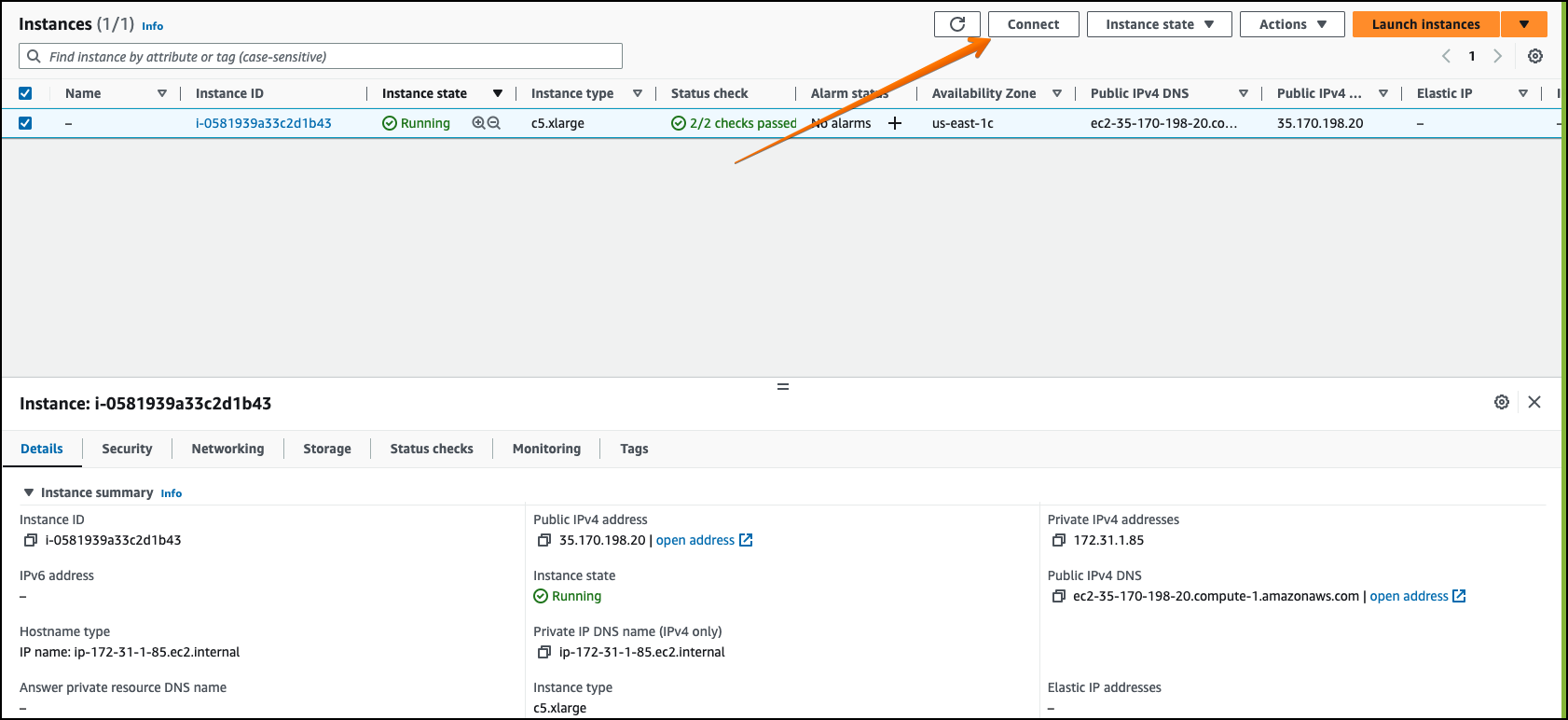
On the EC2 Instance Connect tab, click Connect.
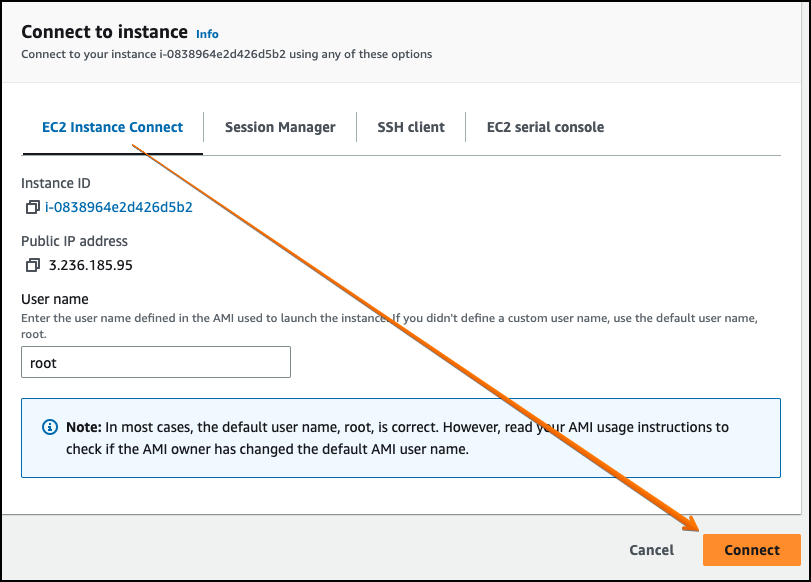
To configure access to your Corezoid instance from a local device, add your key pair (For more information, go to AWS documentation for more details).
To complete your instance configuration, have the fix_domain command completed successfully in your terminal. See the example of a successful command run result below.
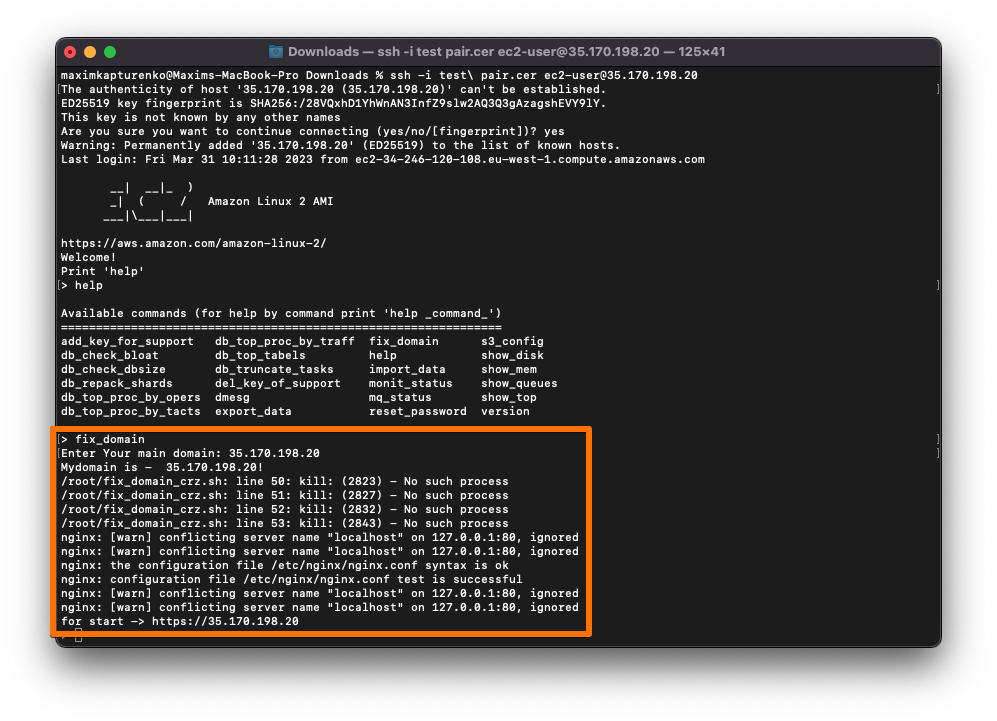
Before logging in to Corezoid for the first time, accept the self-signed SSL certificate in your browser.
Log in to Corezoid using admin@corezoid.loc as login and ami-id of your Corezoid instance (For more information, go to Usage instructions). You can view and copy an ami-id for your instance in your AWS console.