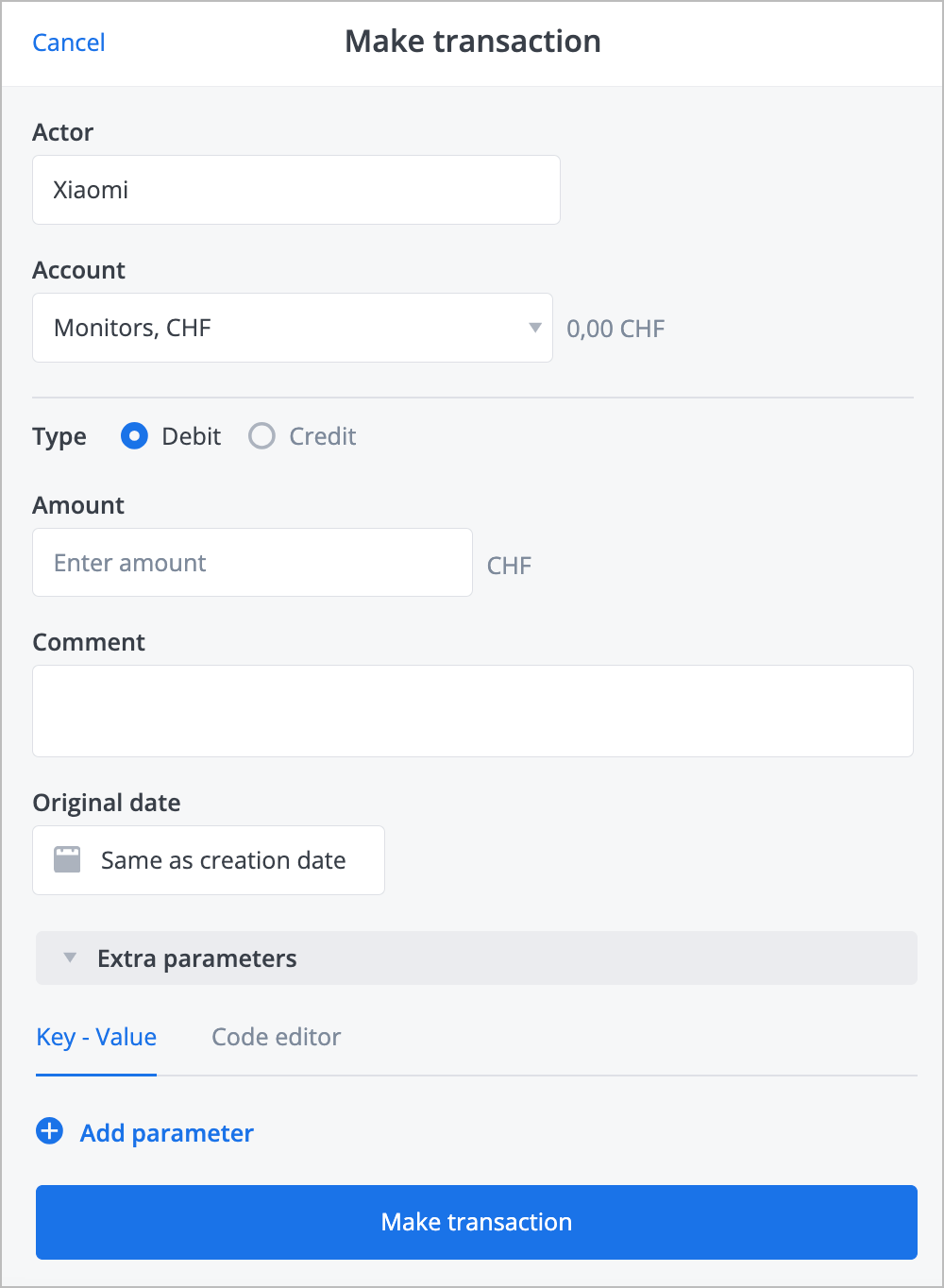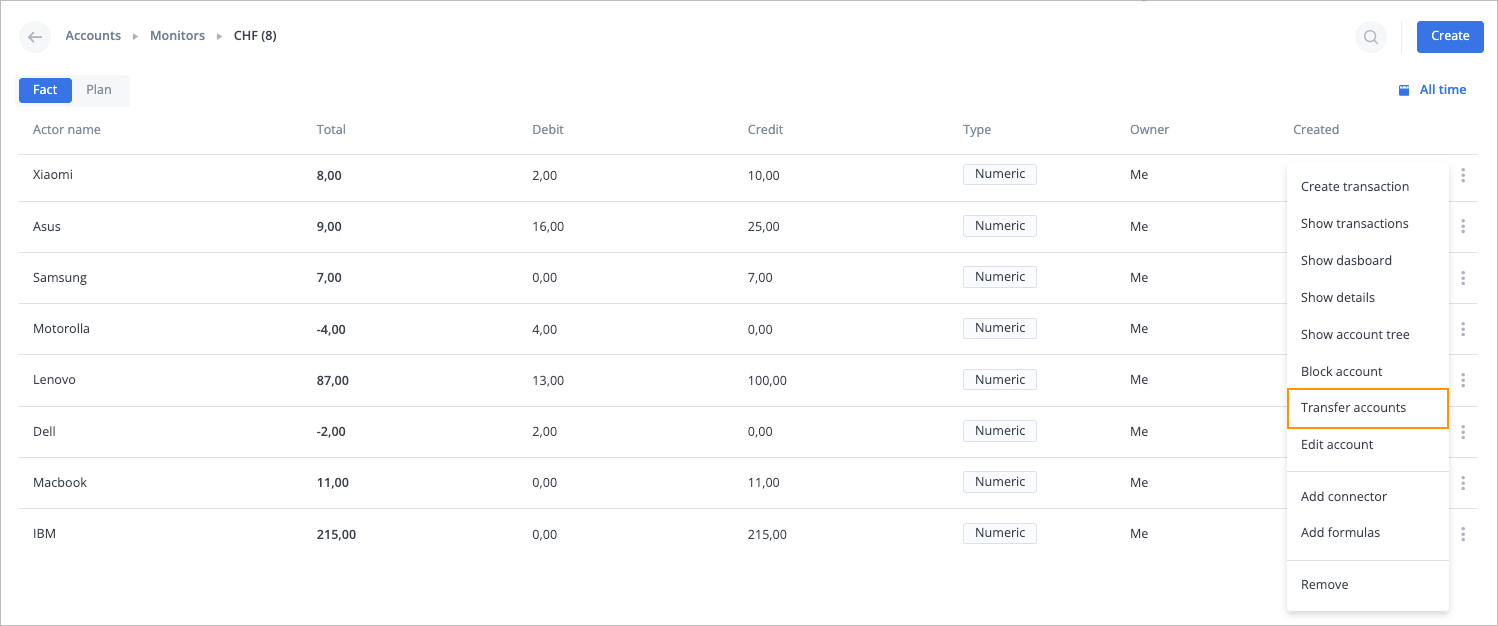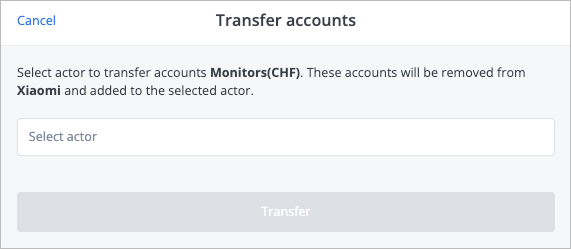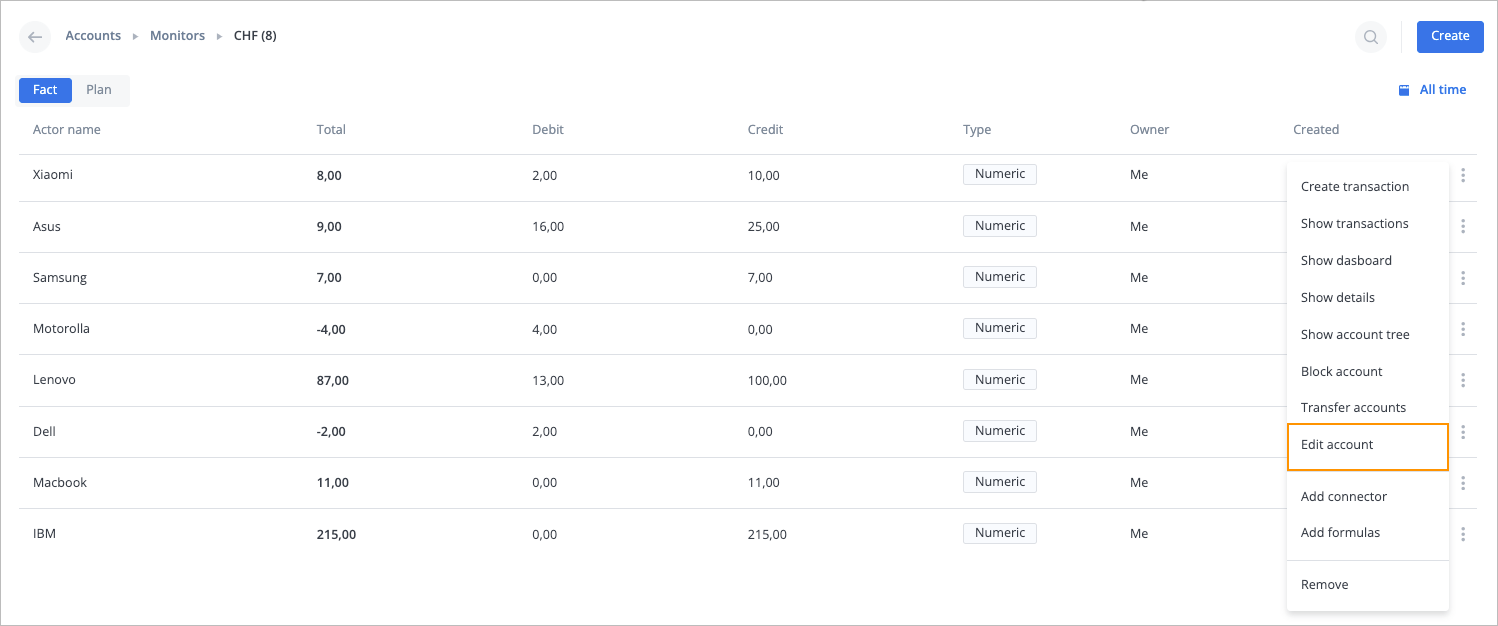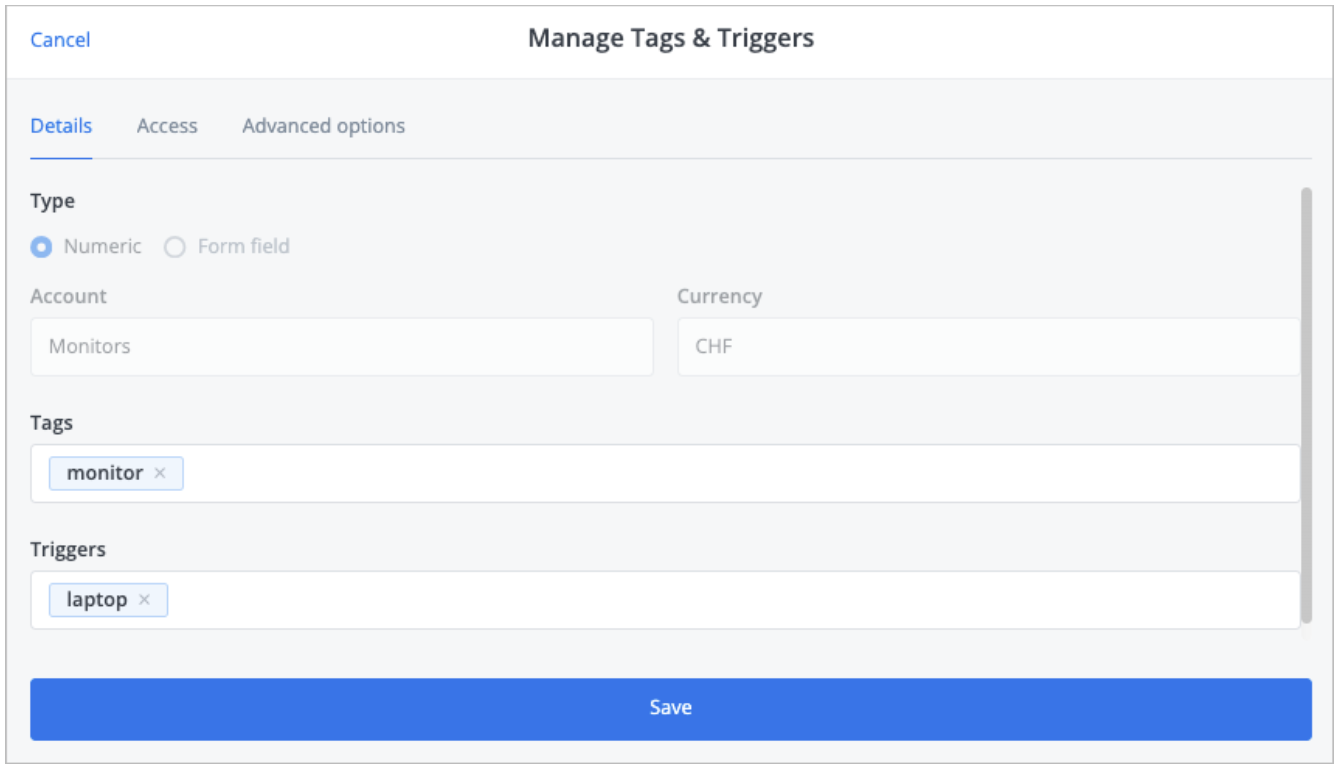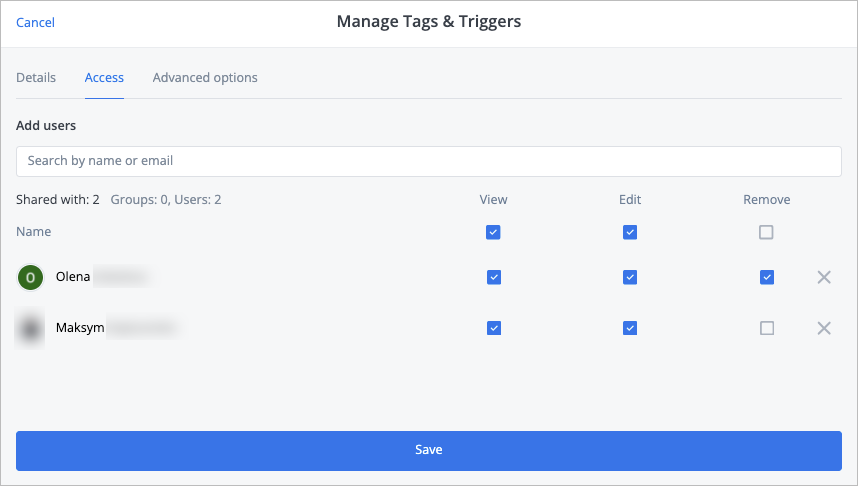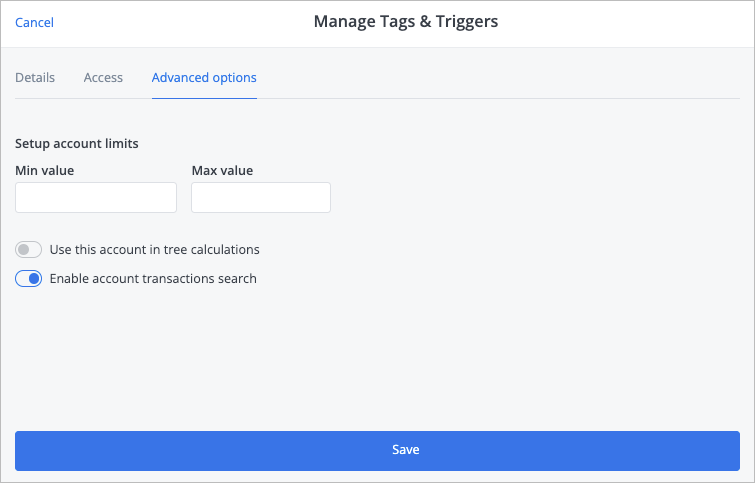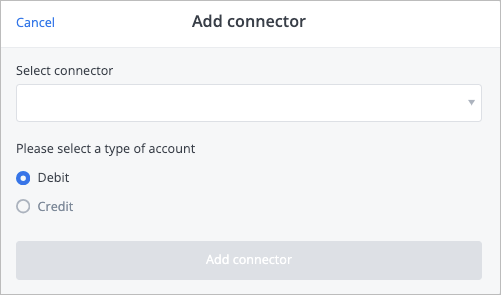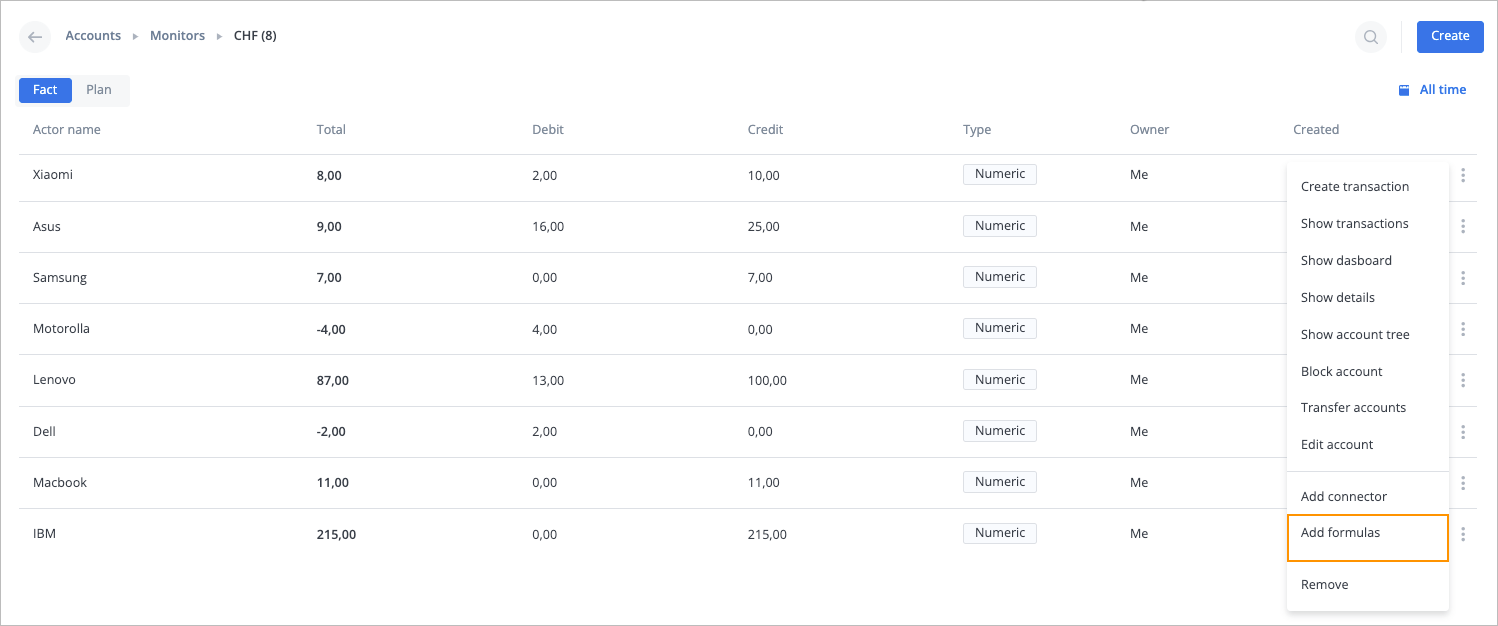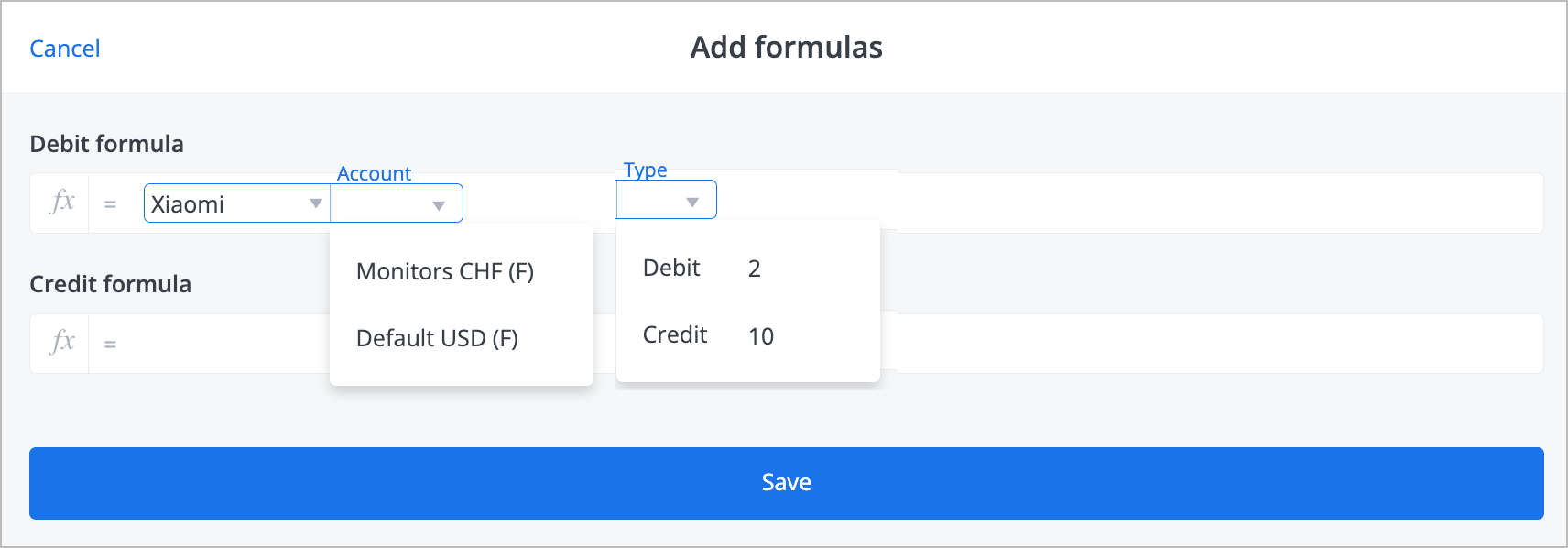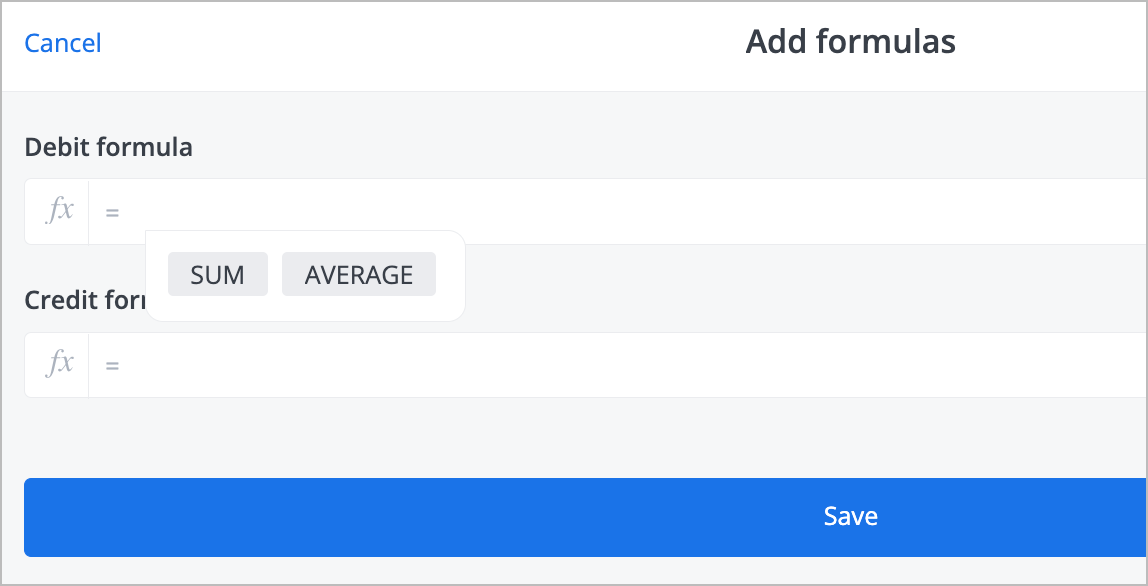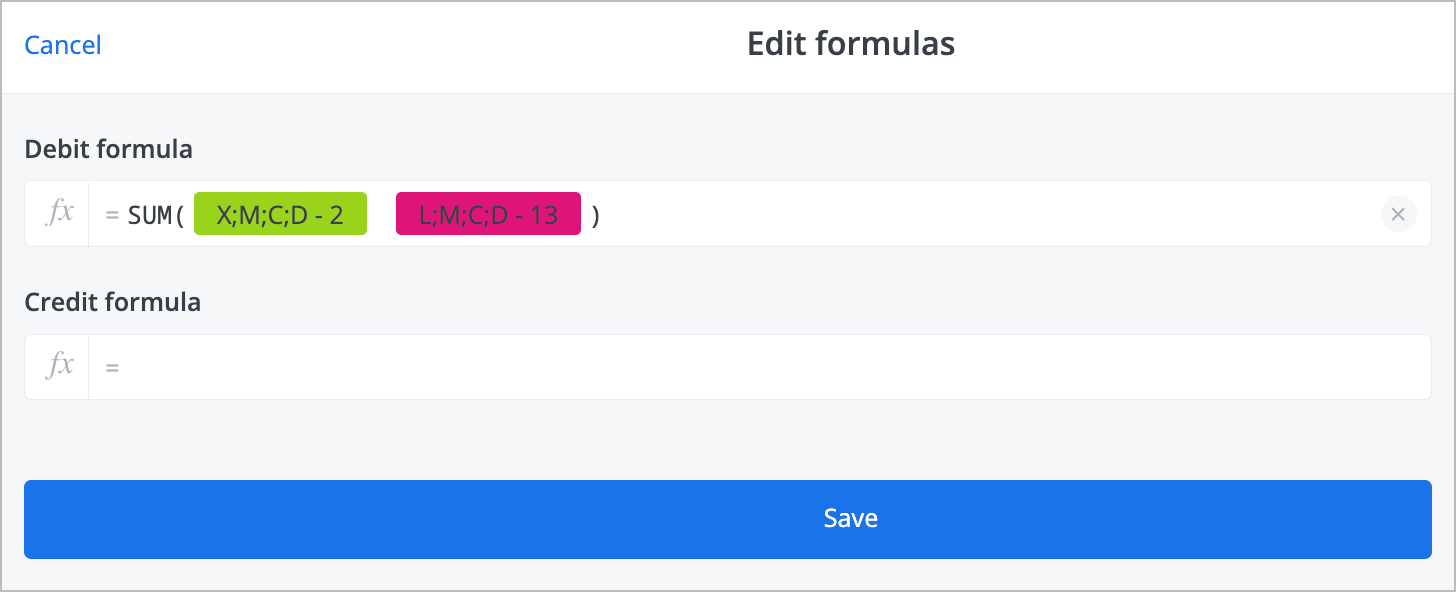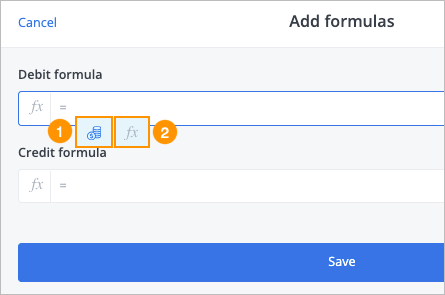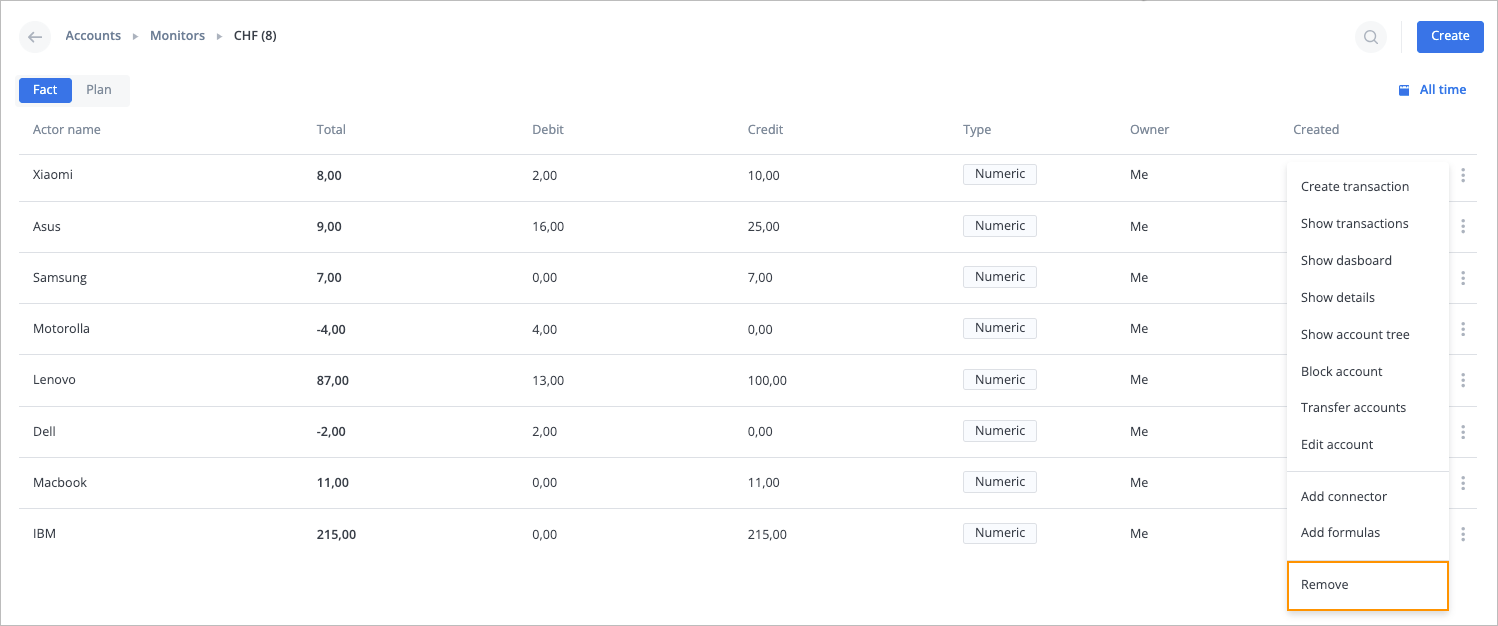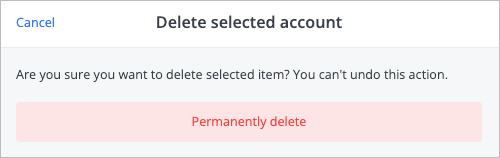- Print
- DarkLight
- PDF
Perform auxiliary actions on accounts with transactions
To perform auxiliary actions on accounts with transactions, click the needed account, then click the needed currency. Now you can:
- Create transaction
- Show transactions
- Show dashboard
- Show details
- Show account tree
- Block account
- Transfer accounts
- Edit account
- Add connector
- Add formulas
- Remove account
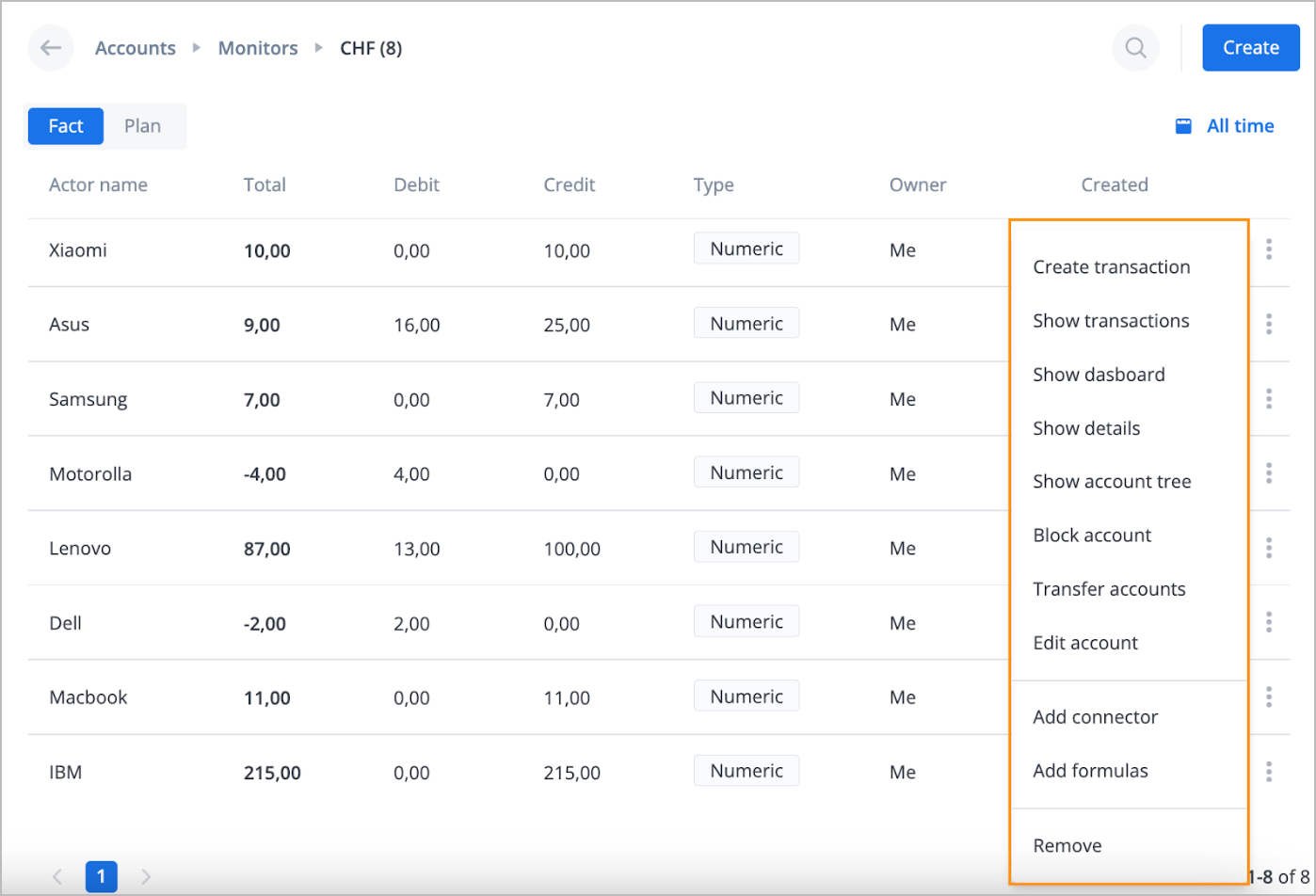
Create transaction
To create a transaction:
On the right side of the needed account, click the options icon
 and from the dropdown list, select Create transaction.
and from the dropdown list, select Create transaction.

In the Make transaction dialog:
- Select the type of transaction: Debit or Credit.
- Enter an amount in the Amount field.
- (Optional) Enter a comment in the Comment field.
- (Optional) Modify the original date.
- (Optional) Enter extra parameters by clicking Extra parameters.
- Click Make transaction.
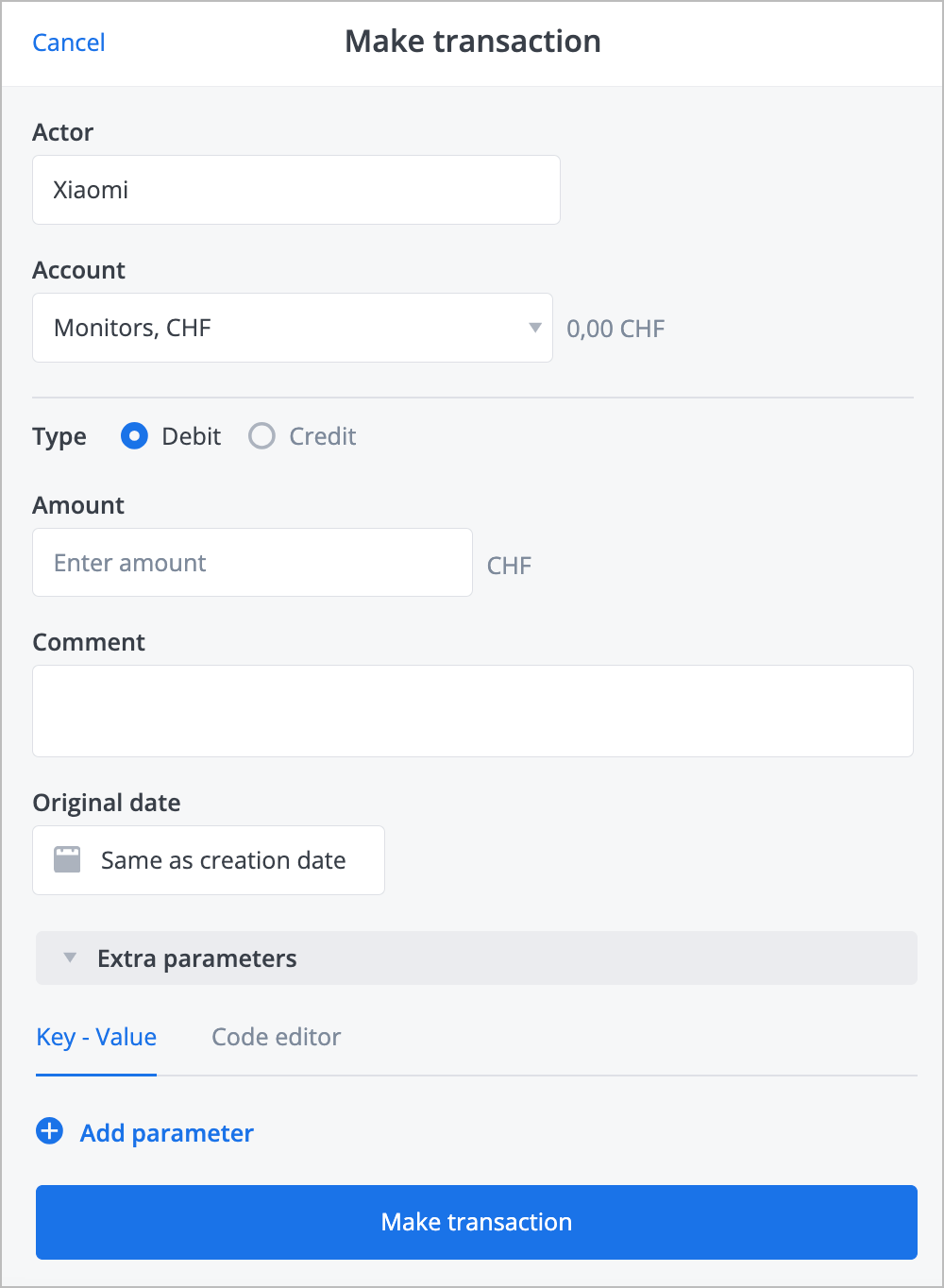
The transaction is created, and the success message appears at the top of the page.
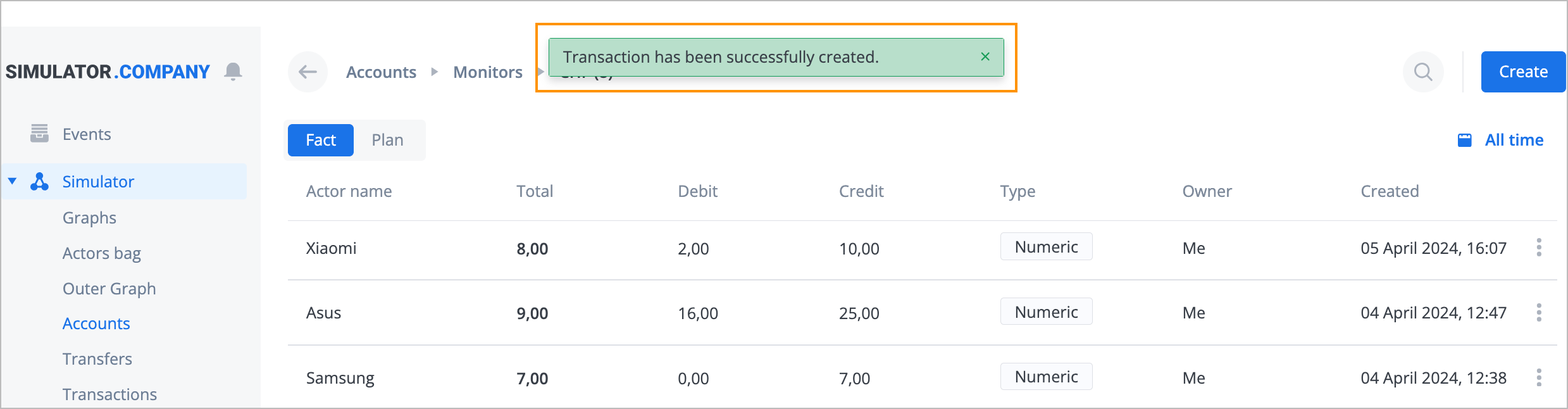
Show transactions
To show transactions, on the right side of the needed account, click the options icon ![]() and from the dropdown list, select Show transactions.
and from the dropdown list, select Show transactions.
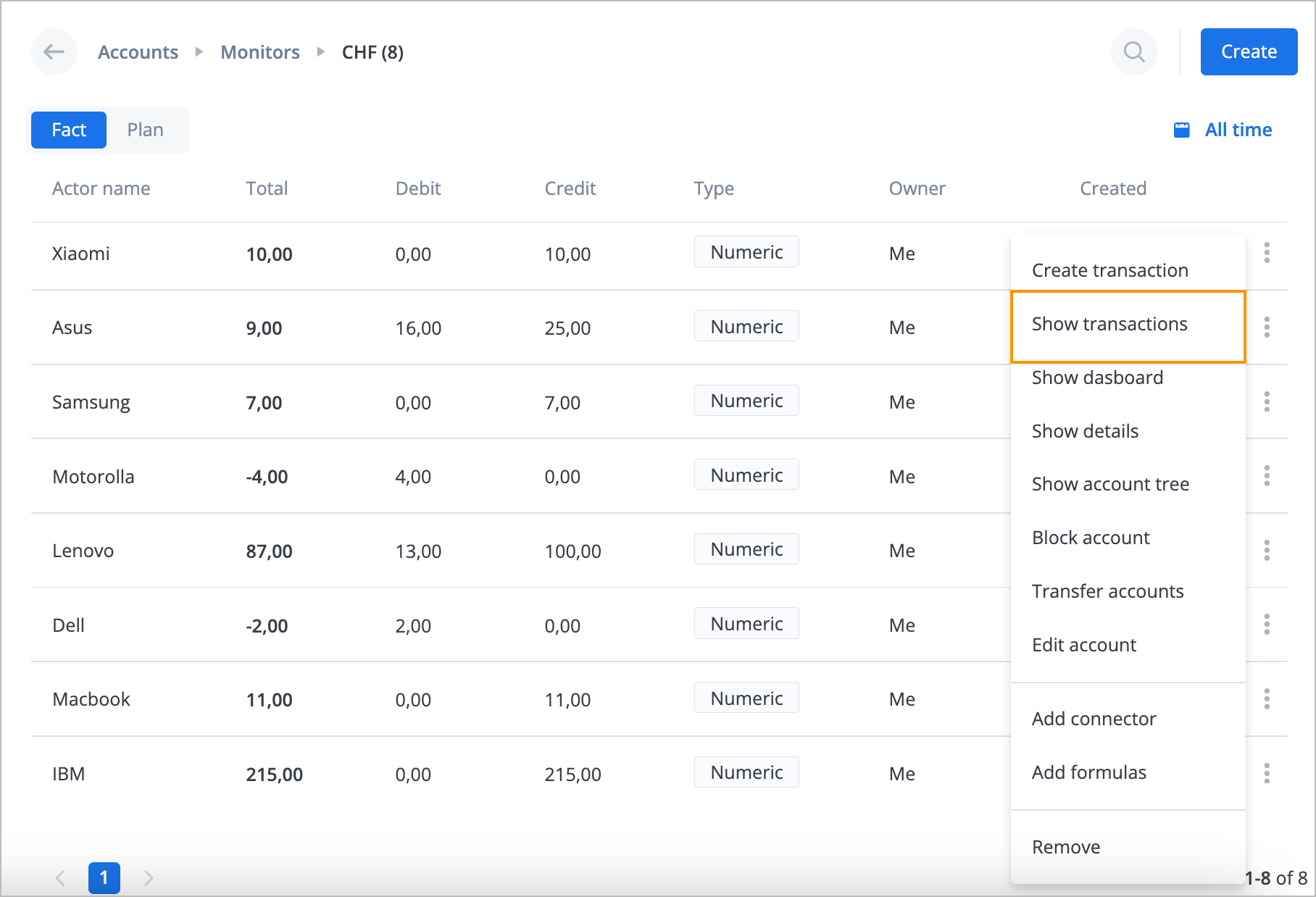
The Transactions history dialog appears where you can:
- Filter transactions by the needed period and type
- Find a transaction
- Create corrective transactions
- View transaction details
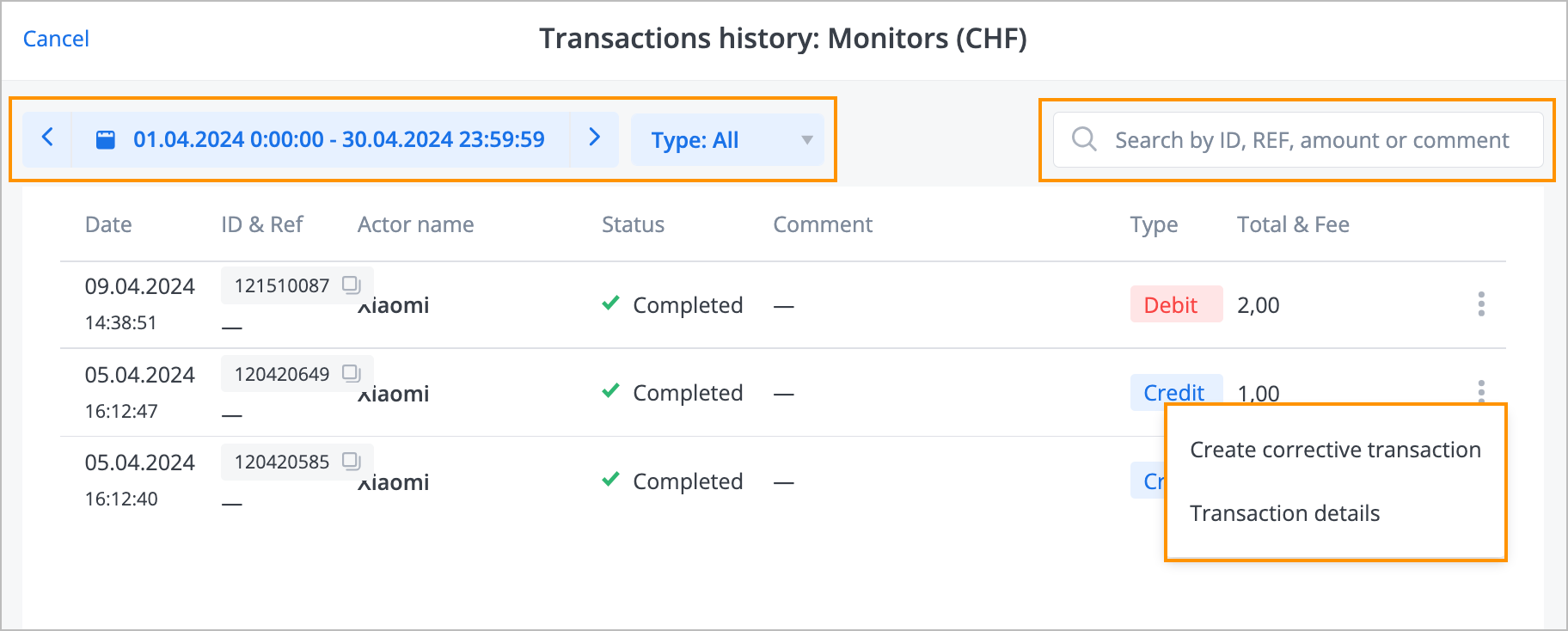
Show dashboard
To show a dashboard, click the options icon ![]() on the right side of the needed account and from the dropdown list, select Show dashboard.
on the right side of the needed account and from the dropdown list, select Show dashboard.
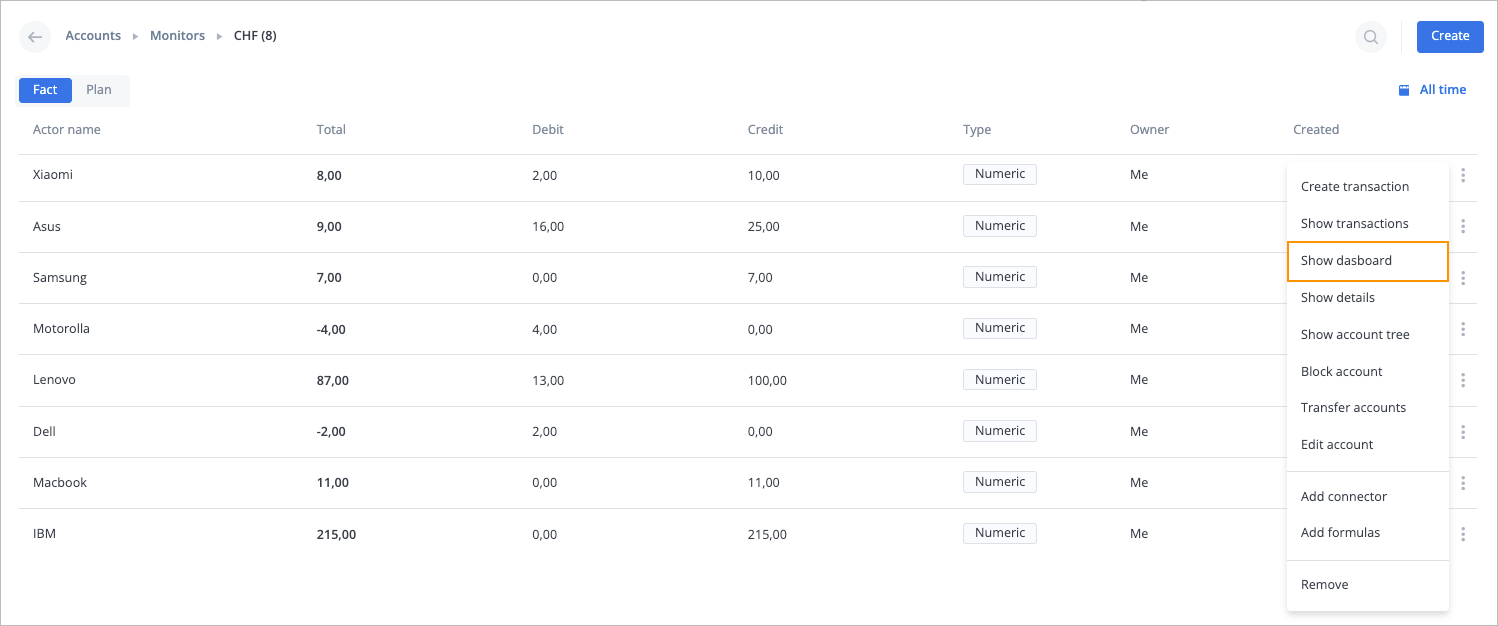
The dashboard appears where you can:
- Move the dashboard dialog to the needed place
- Filter data by the needed period and account value type
- Refresh data
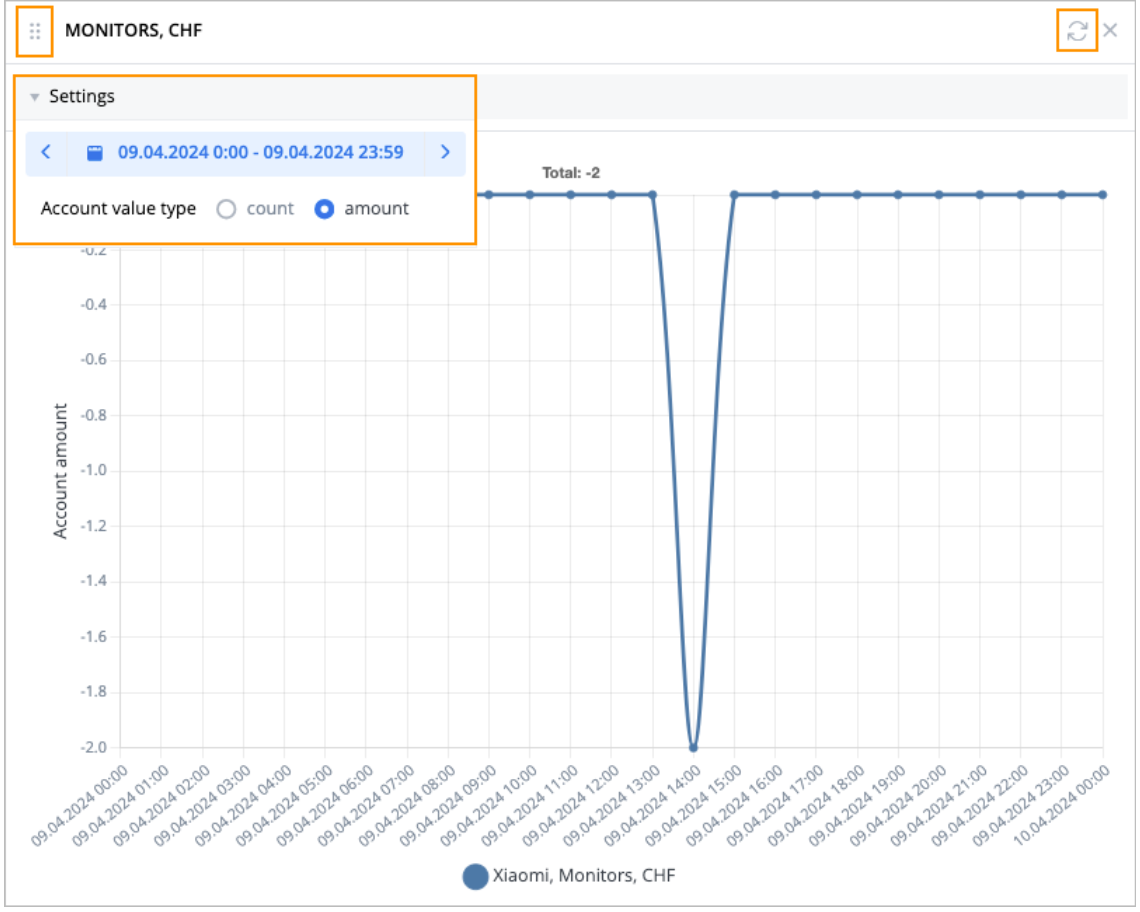
Show details
To show account details, on the right side of the needed account, click the options icon ![]() and from the dropdown list, select Show details.
and from the dropdown list, select Show details.
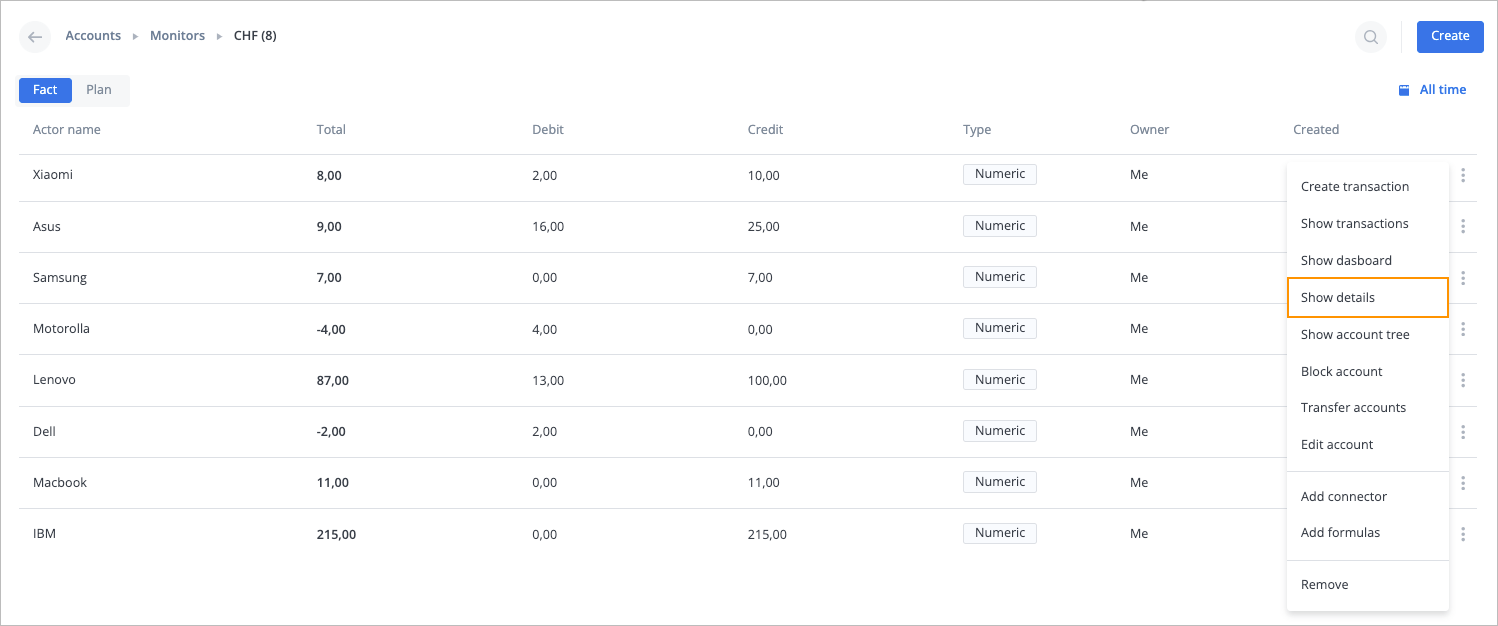
The Account details dialog appears where you can copy the debit account ID and credit account ID.
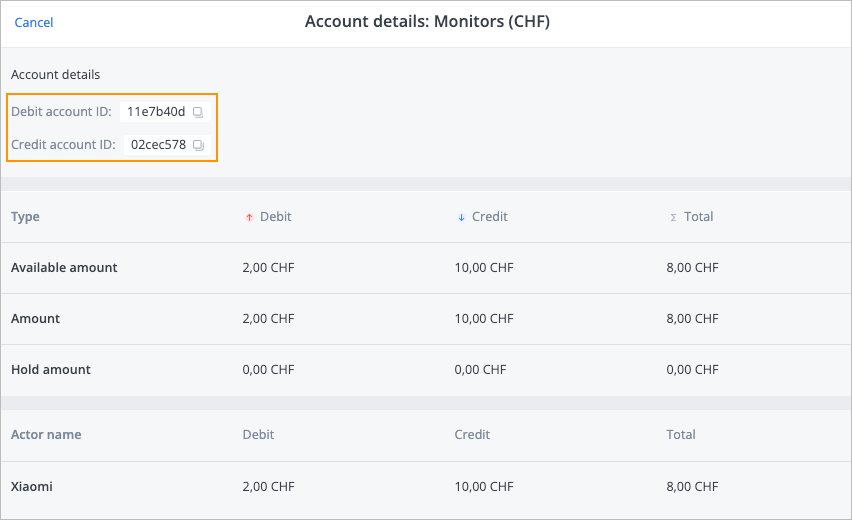
Show account tree
To show the account tree, on the right side of the needed account, click the options icon ![]() and from the dropdown list, select Show account tree.
and from the dropdown list, select Show account tree.
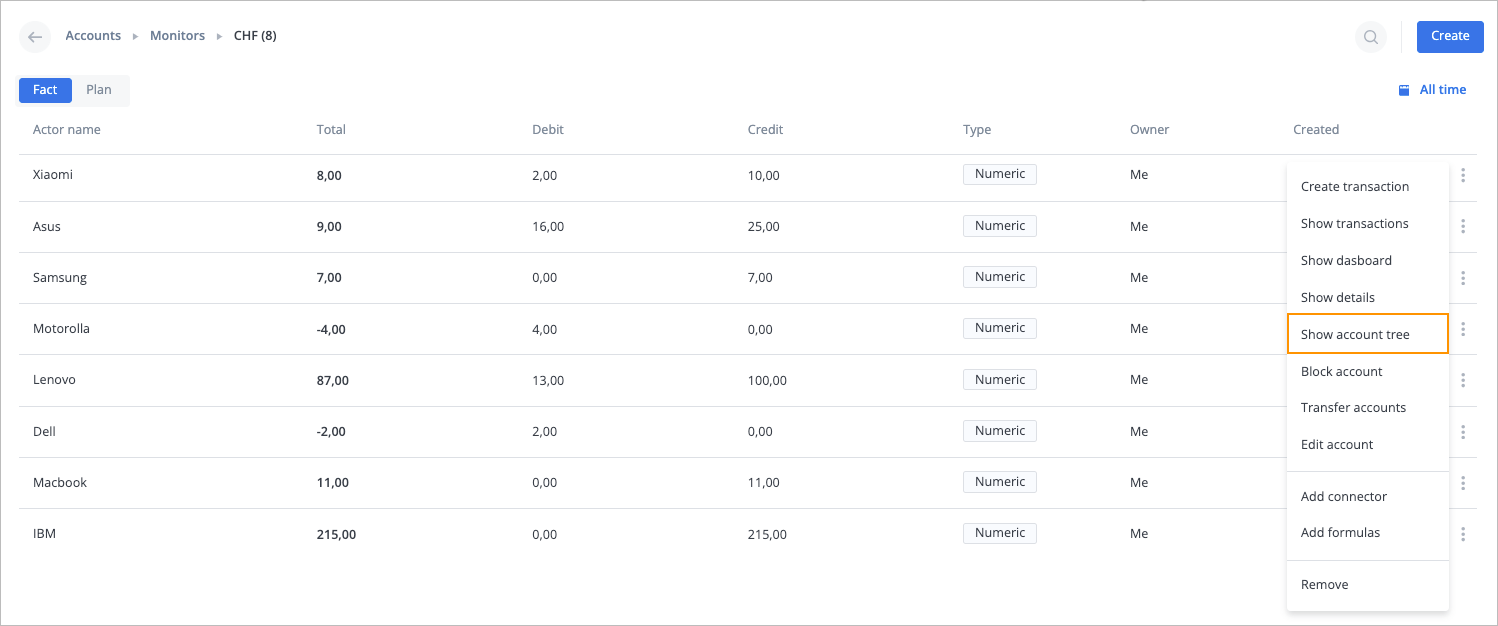
The account tree appears as a graph.
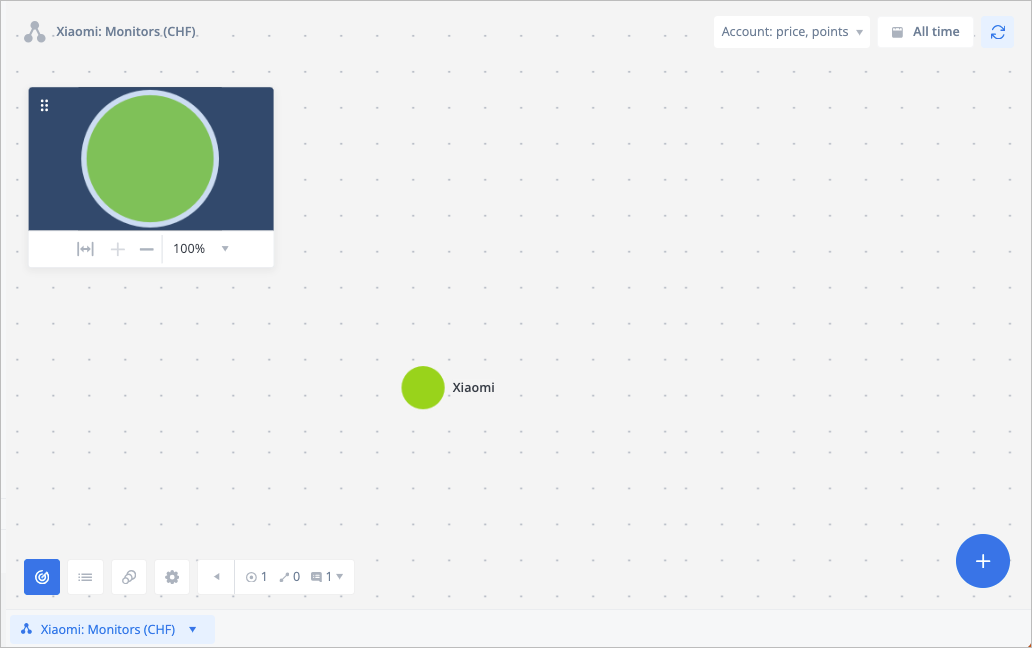
Block account
To block an account, on the right side of the needed account, click the options icon ![]() and from the dropdown list, select Block account.
and from the dropdown list, select Block account.
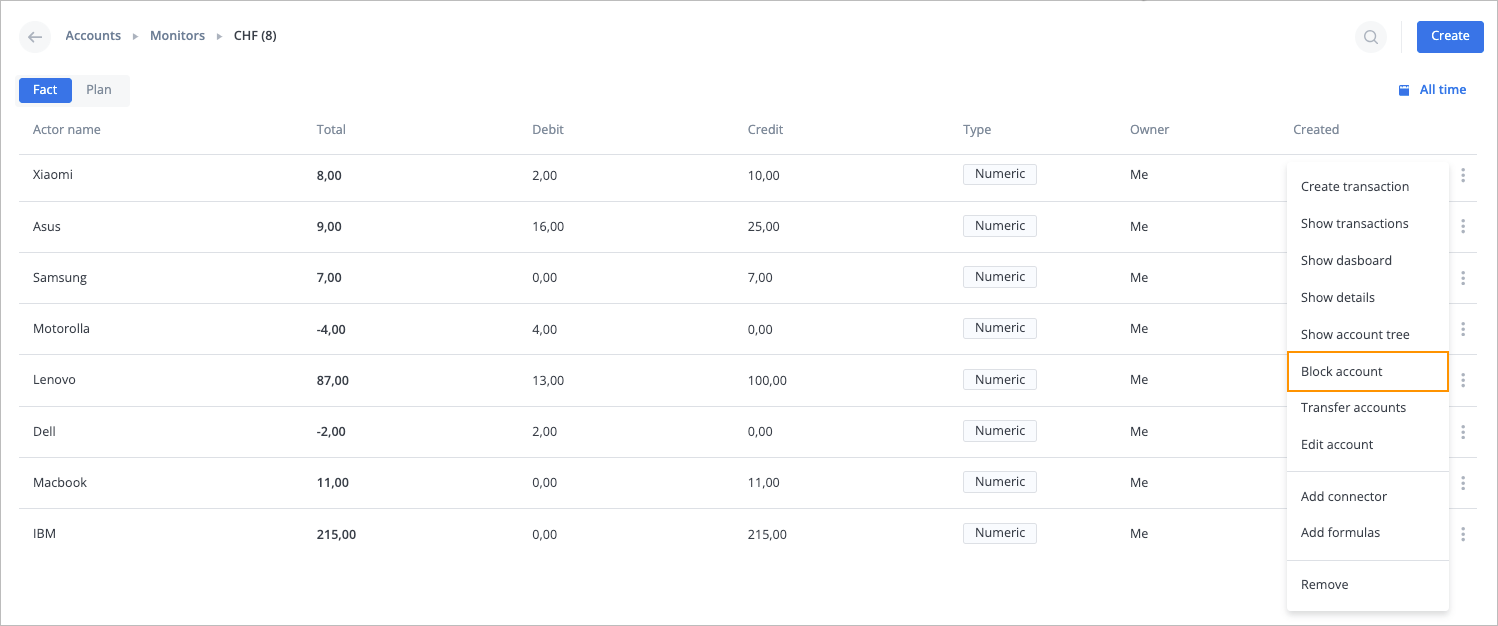
The account is blocked, and the following options are unavailable: Create transaction, Transfer accounts, Edit account, Add connector, and Add formulas. To unblock the account, on the right side, click the options icon ![]() and from the dropdown list, select Unblock account.
and from the dropdown list, select Unblock account.
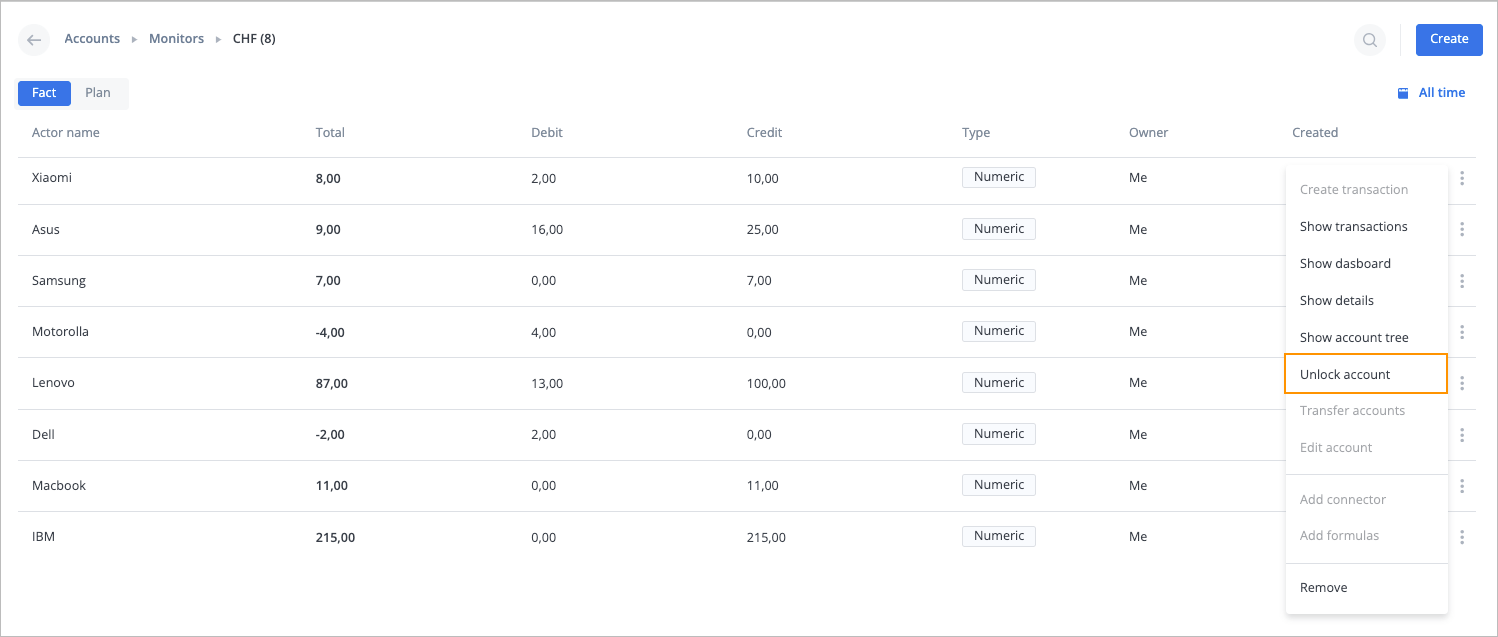
Transfer accounts
To transfer accounts and transactions against them:
Click the options icon
 on the right side of the needed account and from the dropdown list, select Transfer accounts.
on the right side of the needed account and from the dropdown list, select Transfer accounts.
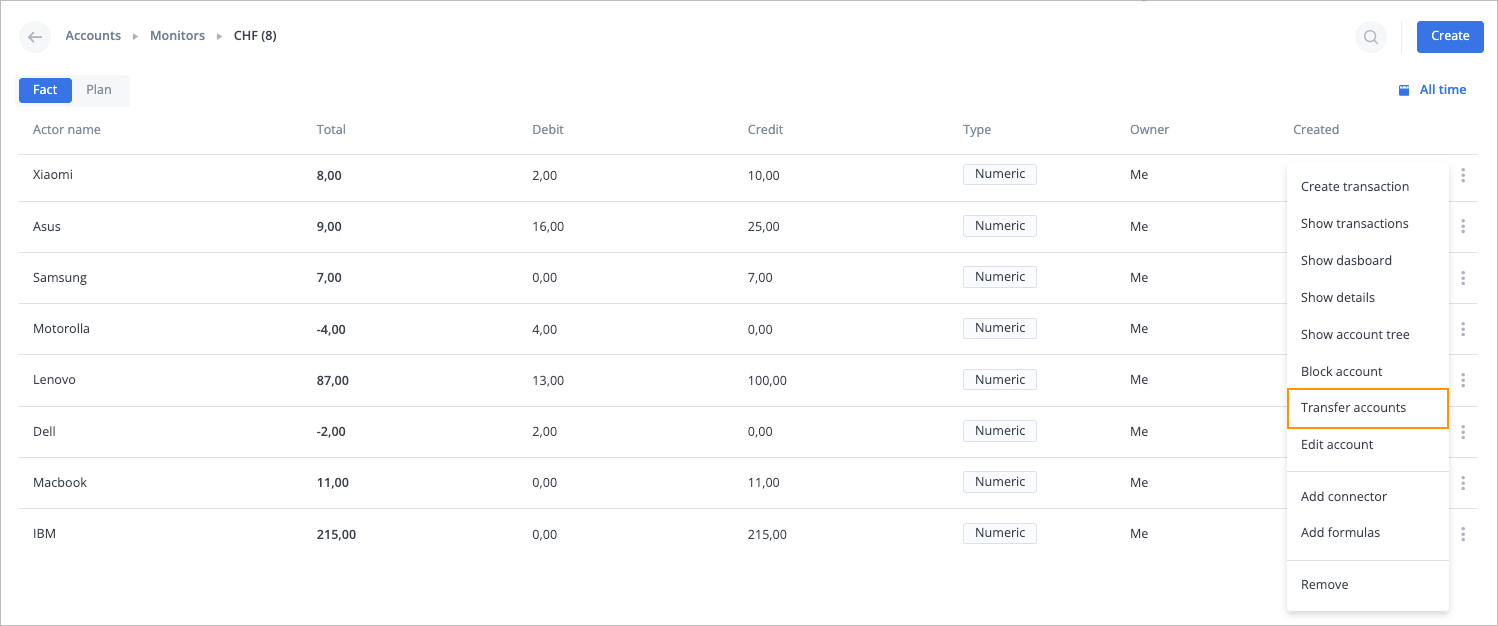
In the Transfer accounts dialog, select the needed actor and click Transfer.
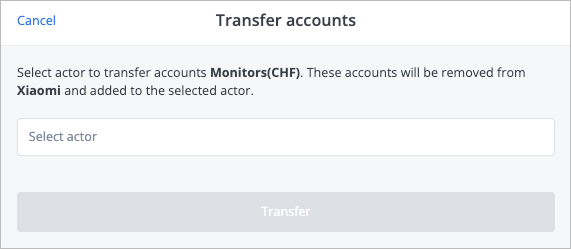
The account with its transaction history has been transferred to the selected actor.
Edit account
To edit account:
On the right side of the needed account, click the options icon
 and from the dropdown list, select Edit account.
and from the dropdown list, select Edit account.
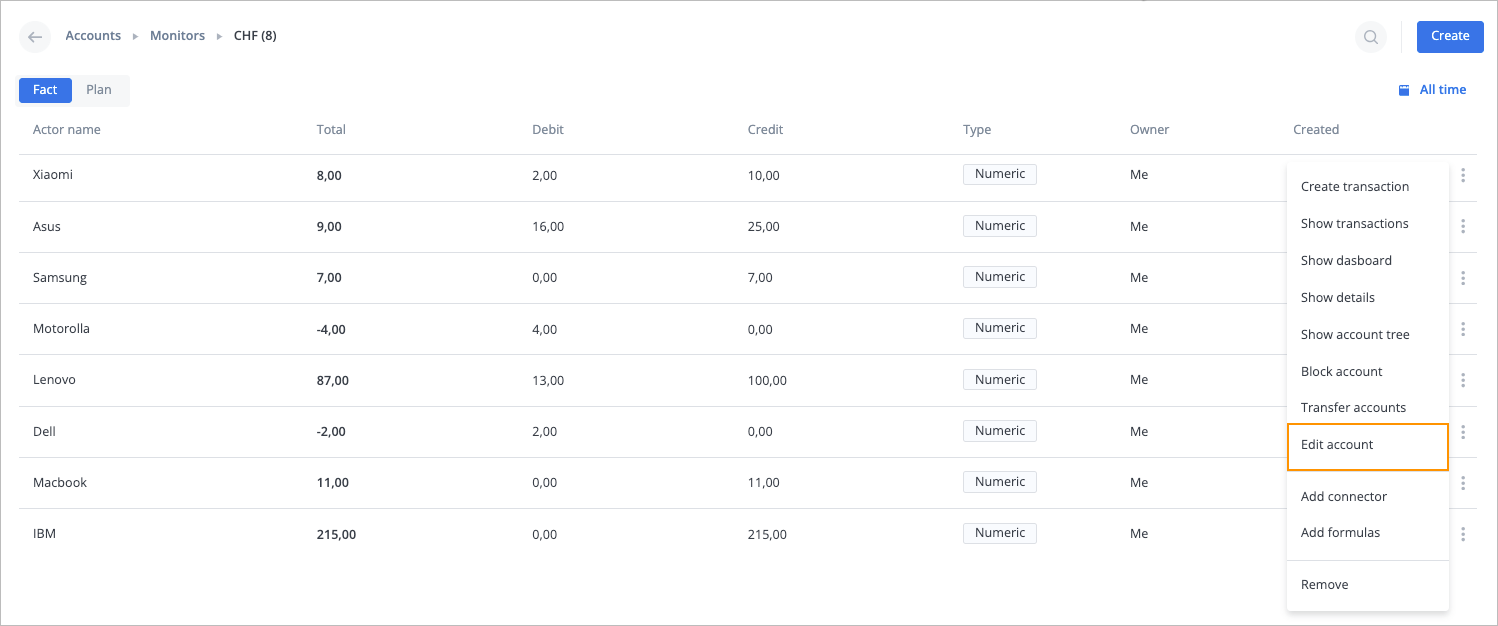
In the Manage Tags & Triggers dialog:
Edit Tags and Triggers fields in the Details tab.
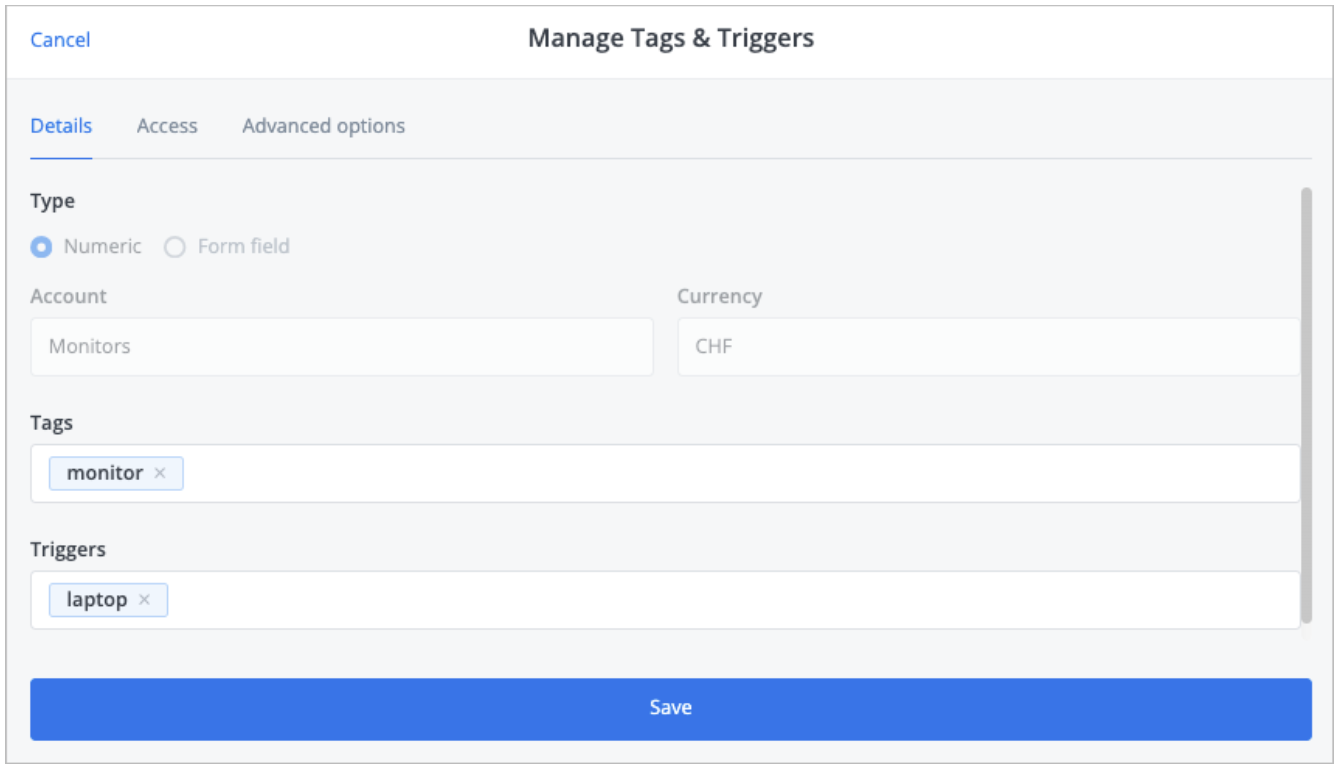
Add or remove the user with whom you want or don’t want to share the account in the Access tab.
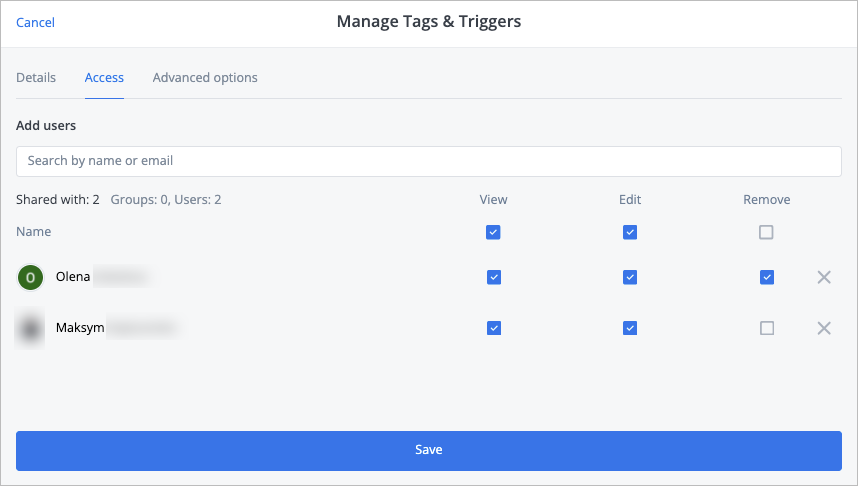
Add minimum and maximum values and turn on or off the toggles in the Advanced options tab.
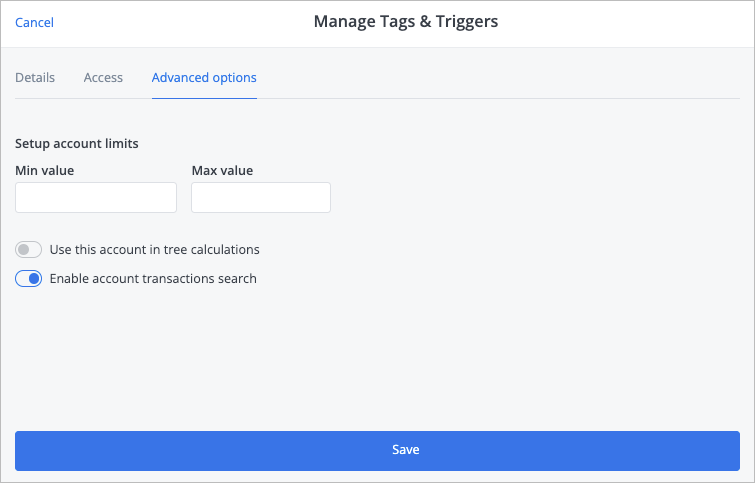
Click Save.
The account has been edited.
Add connector
To add a connector:
On the right side of the needed account, click the options icon
 and from the dropdown list, select Add connector.
and from the dropdown list, select Add connector.

In the Add connector dialog, select the needed connector, type of account (Debit or Credit) and click Add connector.
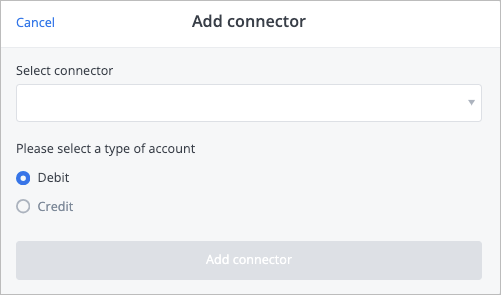
The selected connector has been added to the account.
Add formulas
You can add formulas to an account to enable the automatic calculation of a Debit or Credit account balance based on selected values. Formulas allow you to calculate the average value of the selected accounts (AVERAGE) or the sum of their balances (SUM) and to perform the following mathematical operations on the selected account balance values to calculate the account value:
- Addition (+)
- Subtraction (-)
- Division (:)
- Multiplication (*)
To add formulas:
On the right side of the needed account, click the options icon
 and from the dropdown list, select Add formulas.
and from the dropdown list, select Add formulas.
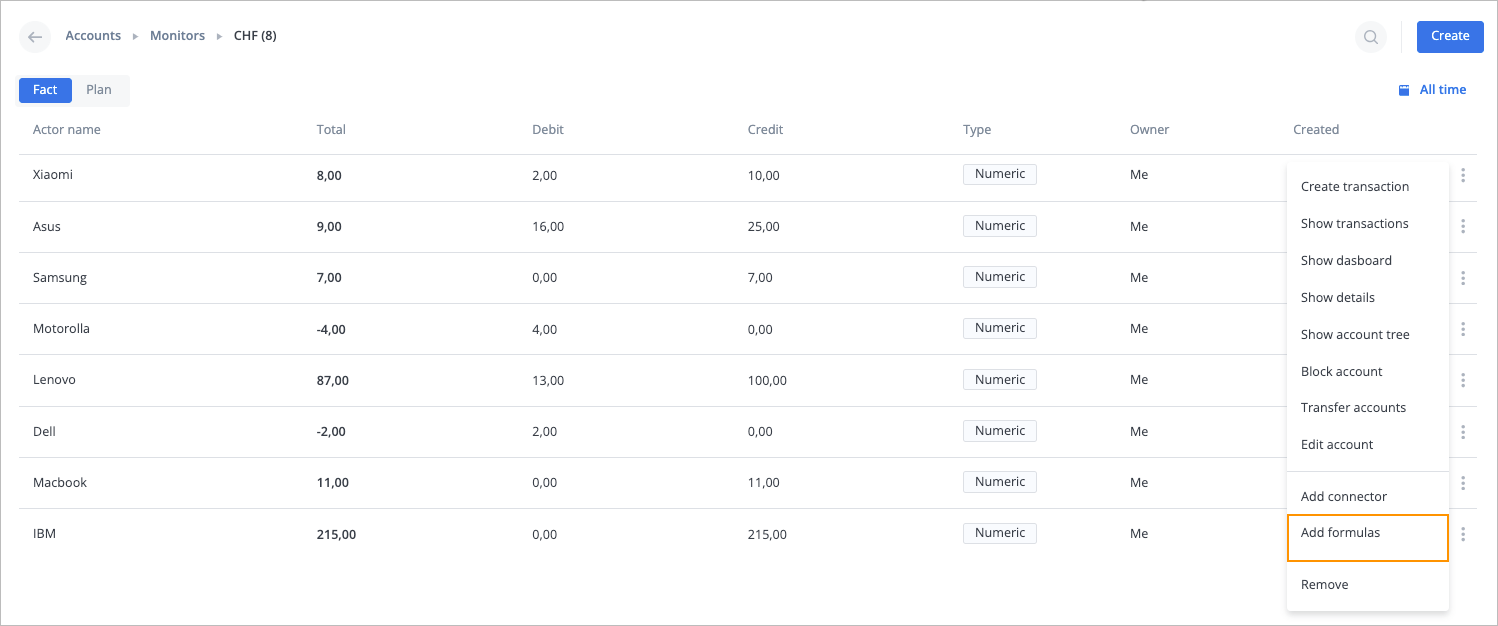
In the Debit formula or Credit formula field of the Add formulas dialog:
Click the account icon
 , enter the needed actor name, select the needed account and type (Debit or Credit).
, enter the needed actor name, select the needed account and type (Debit or Credit).
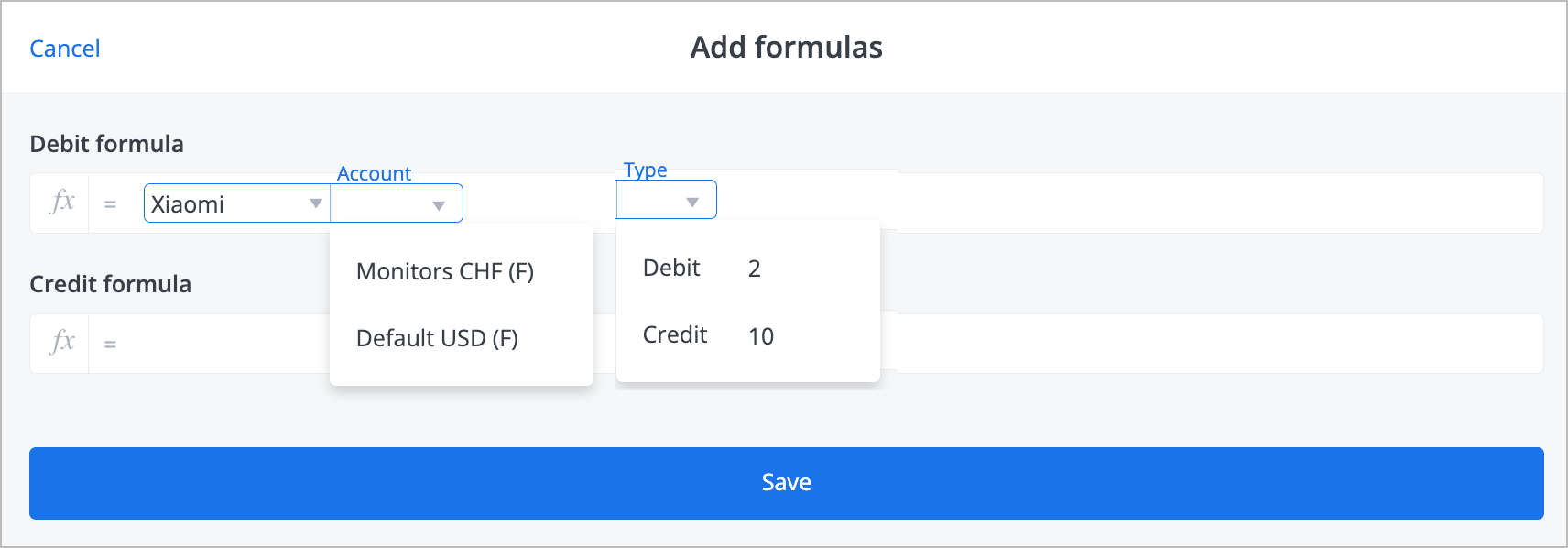
Enter the needed mathematical operator (+,-,:,*) and enter the next actor name with an account and type the same way as in step a.
Click Save.
Click the function icon
 and select SUM or AVERAGE.
and select SUM or AVERAGE.
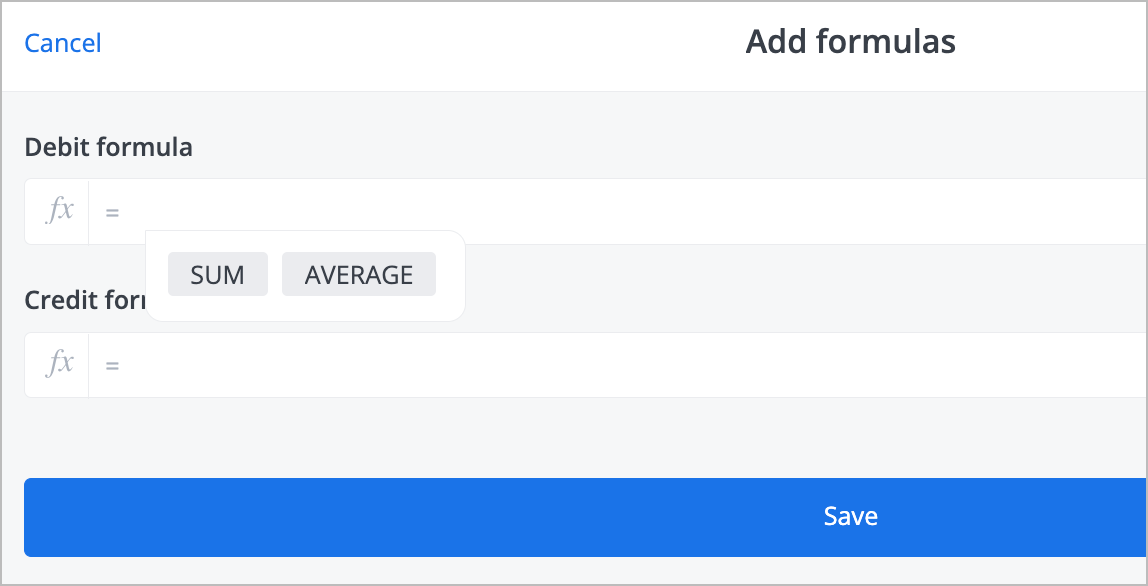
Click the account icon
 , enter the needed actor name(s), select the needed account and type (Debit or Credit), and add the closing bracket).
, enter the needed actor name(s), select the needed account and type (Debit or Credit), and add the closing bracket).
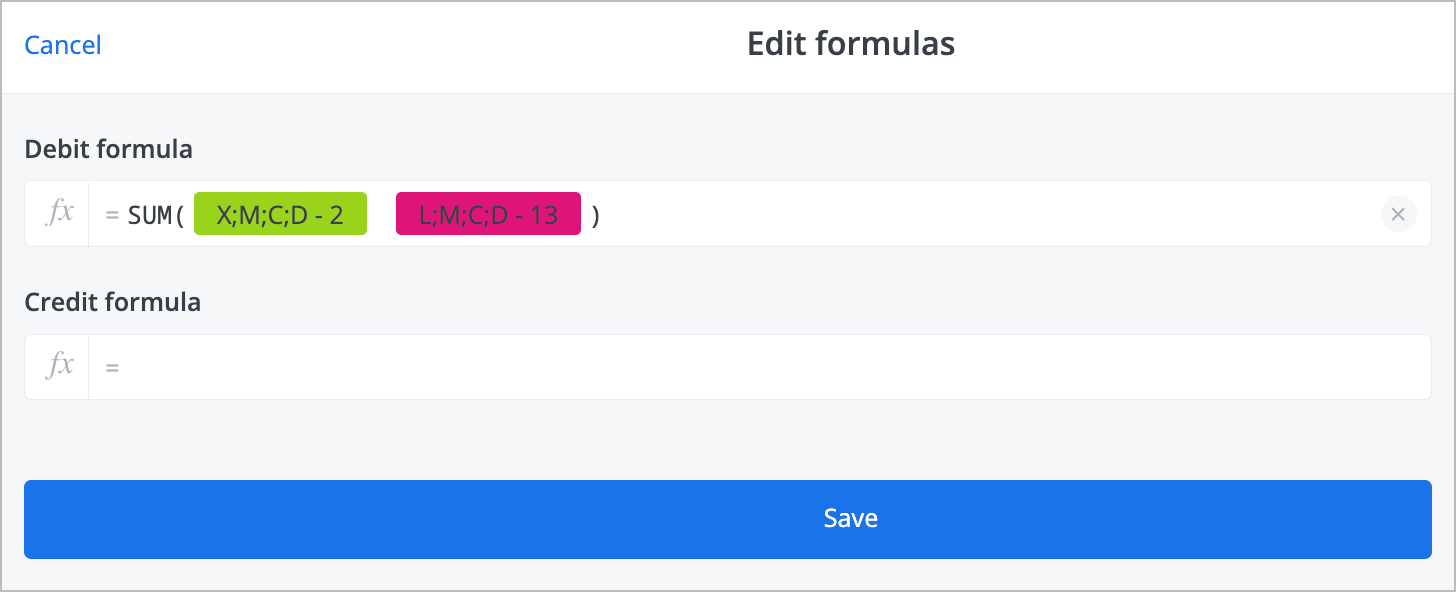
Click Save.
- The Debit formula field is used to deduct the formula result from the account balance.
- The Credit formula field is used to add the formula result to the account balance.
- Formulas consist of two main components: the accounts (1) and the operations on them and the built-in SUM and AVERAGE functions (2).
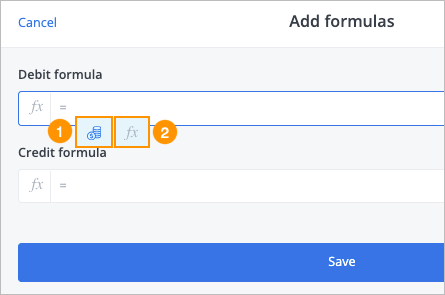
The formulas have been added to the account.
A recursive updating of account balances based on Formulas is implemented. If there is a chain of dependent formulas, when updating the balance of an account at the bottom of the chain, all balances of dependent formulas in the chain above (upstream) are updated on a graph.
See the video below about calculating the average value of the selected accounts.
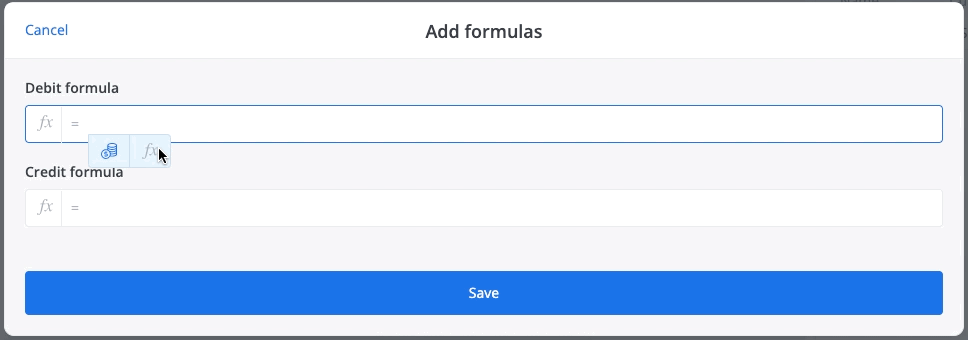
Remove account
To remove an account:
On the right side of the needed account, click the options icon
 and from the dropdown list, select Remove.
and from the dropdown list, select Remove.
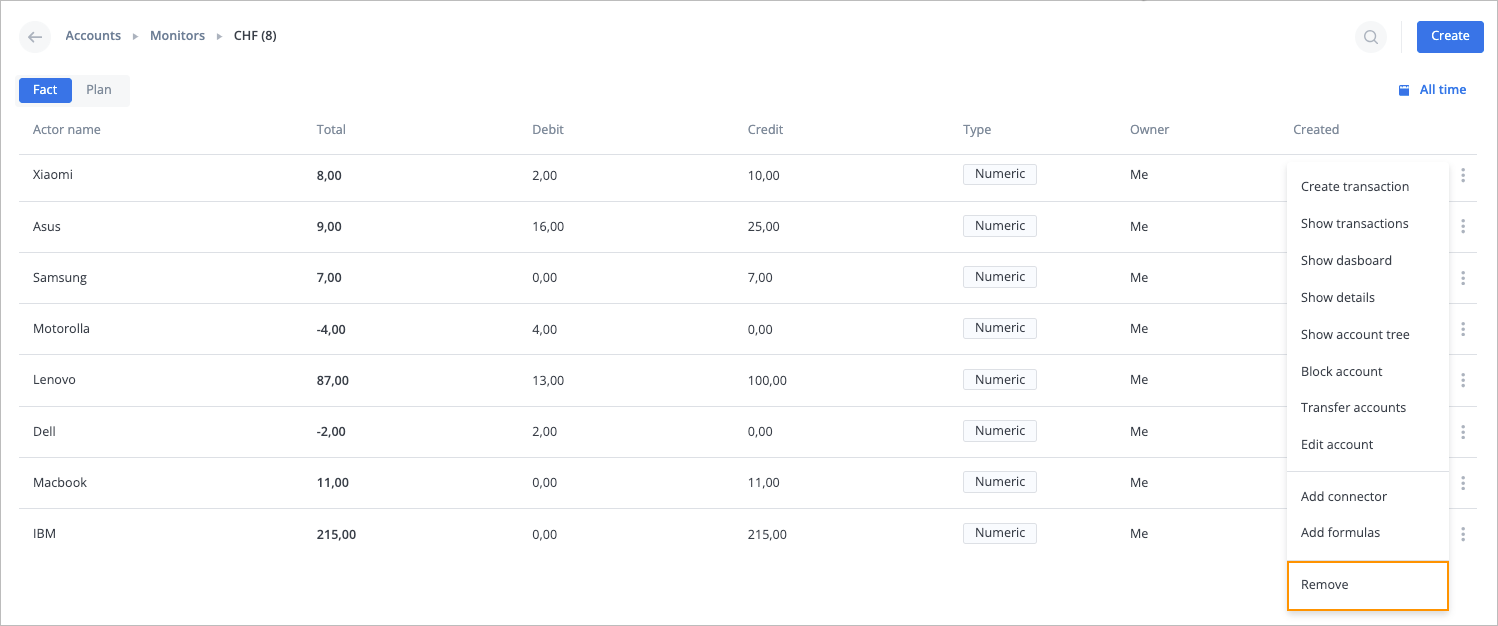
In the Delete selected account confirmation dialog, click Permanently delete.
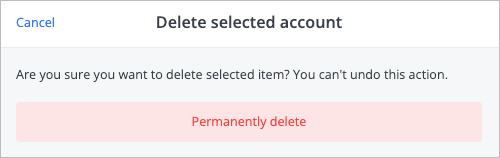
The account has been removed and doesn’t appear in the account list.